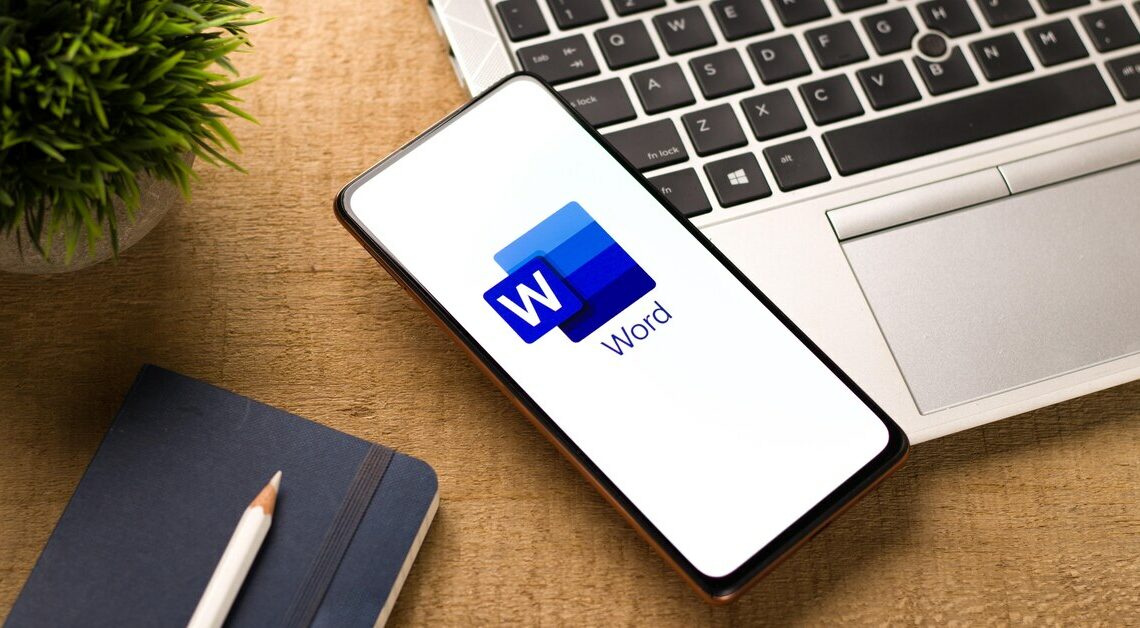
You can have your texts translated directly using Microsoft Word. This is nothing new, but the translated documents are now really good.
Word documents – have texts translated
Microsoft offers you two options for having a Word document translated. How you activate the translation for your text is ultimately a matter of taste, but the result is the same. In one option, you go via the menu bar:
- In the menu bar, click the “Review” tab.
- In the Review ribbon you will see the Language section.
- After clicking on “Language”, the context menu opens. You choose the option “Translate”.
- Finally, you decide whether you want the entire Word document translated or just part of the text.
Translate text – how to do it quickly in MS Word
In addition to the option of translating the text via the Word menu bar, there is a second option:
- First, select the entire text or passage of text that Word should translate for you.
- Then right-click on it. In the context menu, select the option “Translate”.
- After you click “Translate”, a window will open on the right side of the Word document. The original text will be displayed in the upper part and the translation below.
- If you are happy with the translation from Word, click on the “Insert” button. Your text in the document will then be replaced by the translation.
You might also be interested in:
- Word: Activate and use correction mode
- How to superscript numbers in Word
- Word: Create a keyword index – here's how
- The 5 best Microsoft Office alternatives for Windows
