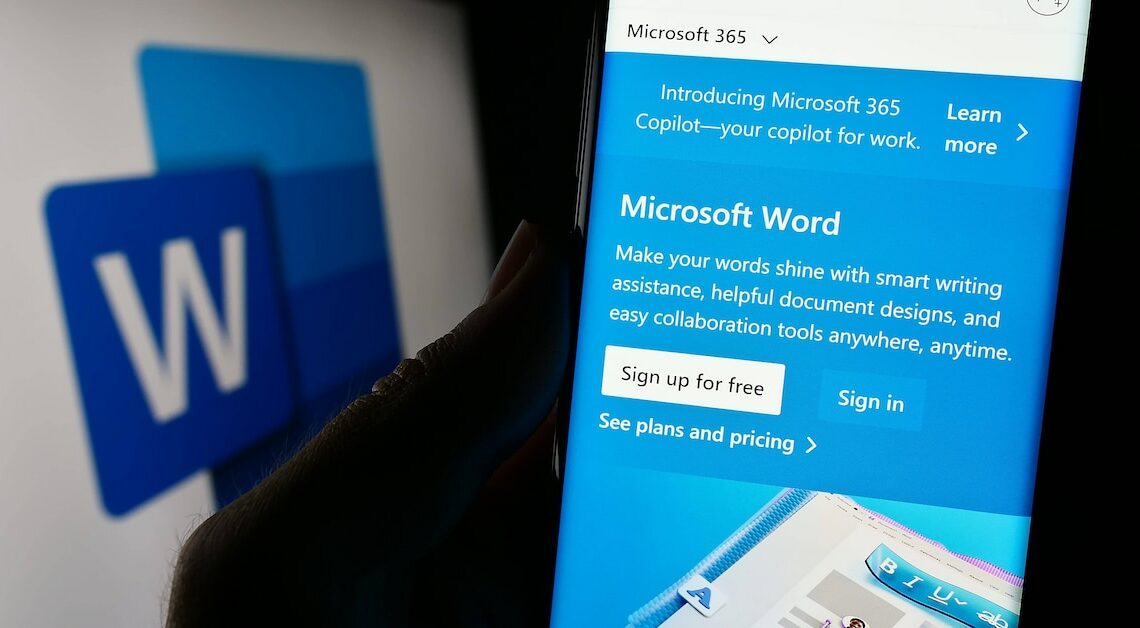
Restoring a previous version of a document is certainly possible in Word. At least in many cases, the restoration works.
Restore previous version of Word – this is how it works
If you have accidentally overwritten a document, you can usually restore it in Word. The procedure varies slightly depending on whether you have already saved the deleted document or not. If you have already saved the file, proceed as follows:
- First, right-click on the relevant Word document.
- In the context menu, select the “Properties” option.
- In the “Properties” menu, click on the “Previous Versions” tab. You will then see all previous versions of the relevant document. All you have to do is select the relevant Word document.
- Finally, you have to decide whether you want to “reset” the Word document. Alternatively, you can save the Word document you want to restore in addition to the new text.
Word document – restore previous version
If you want to restore a Word file that you have not yet saved, proceed as follows:
- First, go to “File”. Then click on “Information” on the left side.
- In the right pane, select “Manage Document” and click “Restore Unsaved Documents”.
- Select the appropriate file from the ones displayed and then click “Open”.
- The document you want to restore will be displayed and you can save it.
Document previous version – how to restore it
There is another option to restore a previous version of a document in Microsoft Word:
- First, open the file from which you want to restore the previous version.
- Then go to “File” in the menu bar and select “Information”.
- Then click on “Manage documents” on the right-hand side. Then select the file with the addition “if I closed without saving”.
- After you click the Restore option in the bar at the top, Word will restore the previous version.
You might also be interested in:
- Word: Open backup copy – here's how
- Word: Similarity check – the plagiarism check simply explained
- Insert copied text with correct formatting in Word
- Word: Have text read aloud – here's how
