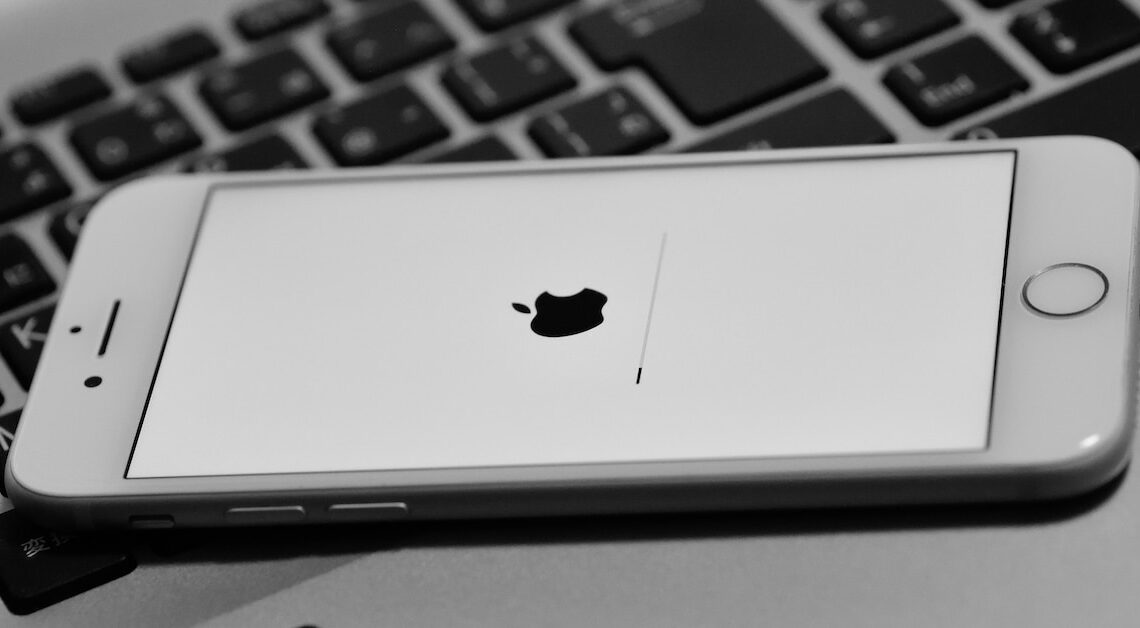
The Apple Mobile Device USB driver is required to connect iPhones and iPads to a Windows computer, otherwise the device will not be recognized.
Manually uninstall Apple mobile Device USB Driver
Before reinstalling the Apple Mobile Device USB driver, you must make sure that the old driver is completely removed from your system.
- This will prevent conflicts and ensure that the reinstallation goes smoothly. Open Device Manager by right-clicking on the Start menu and selecting the appropriate option.
- Look for “Portable Devices” and click on the entry for your Apple device. Select “Uninstall” to remove the driver.
- Be careful not to disconnect your iPhone or iPad from your computer during this process. This could cause further problems. After uninstalling the driver, restart your computer for the changes to take effect.
- The reboot ensures that all old driver remnants are completely removed and that no conflicts occur during the reinstallation.
Reinstall the driver automatically.
After removing the old driver, you can reinstall the Apple Mobile Device USB driver.
- First, install the latest version of iTunes.
- To do this, reconnect your Apple device to the computer and open iTunes. As soon as iTunes recognizes the device, Windows will automatically install the required driver.
- This process may take several minutes, depending on the performance of your computer. During the installation, you may see messages informing you that the driver is being installed.
- Once the installation is complete, check if your Apple device appears correctly in iTunes. If so, the driver has been reinstalled successfully.
- If the device is still not recognized, disconnect it from the computer. Try using a different USB port on the computer. This may help to work around any potential port issues.
Troubleshoot driver issues
If the automatic installation of the Apple Mobile Device USB driver fails, you can use alternative methods to install the driver.
- First, make sure you have the latest version of iTunes installed on your computer, as outdated software can cause driver problems. You can also try installing the driver manually through the Windows system files.
- Open Device Manager, right-click on your Apple device and select “Update Driver”. Click “Browse my computer for drivers” and navigate to the path “C:\Program Files\Common Files\Apple\Mobile Device Support\Drivers”.
- Select the “usbaapl64.inf” or “usbaapl.inf” file and follow the instructions to install the driver manually. This method can be useful if the automatic installation fails, as it ensures that the correct driver is used.
Check the driver for compatibility issues
If your Apple device is still not recognized after reinstalling the driver, compatibility issues may be the cause.
- Make sure your Windows operating system is up to date and that you have installed all the latest updates. These updates may contain important patches and bug fixes that are required for the driver to work properly.
- You can also try installing the driver in compatibility mode. This may help if you are having problems with your current version of Windows. Open the driver file properties and select the Compatibility tab.
- Check the option “Run this program in compatibility mode for” and select an earlier version of Windows, such as Windows 7 or 8. Run the installation again and check if your device is now recognized correctly.
- This method can be especially useful if your computer or operating system is not fully compatible with the Apple Mobile Device USB driver.
