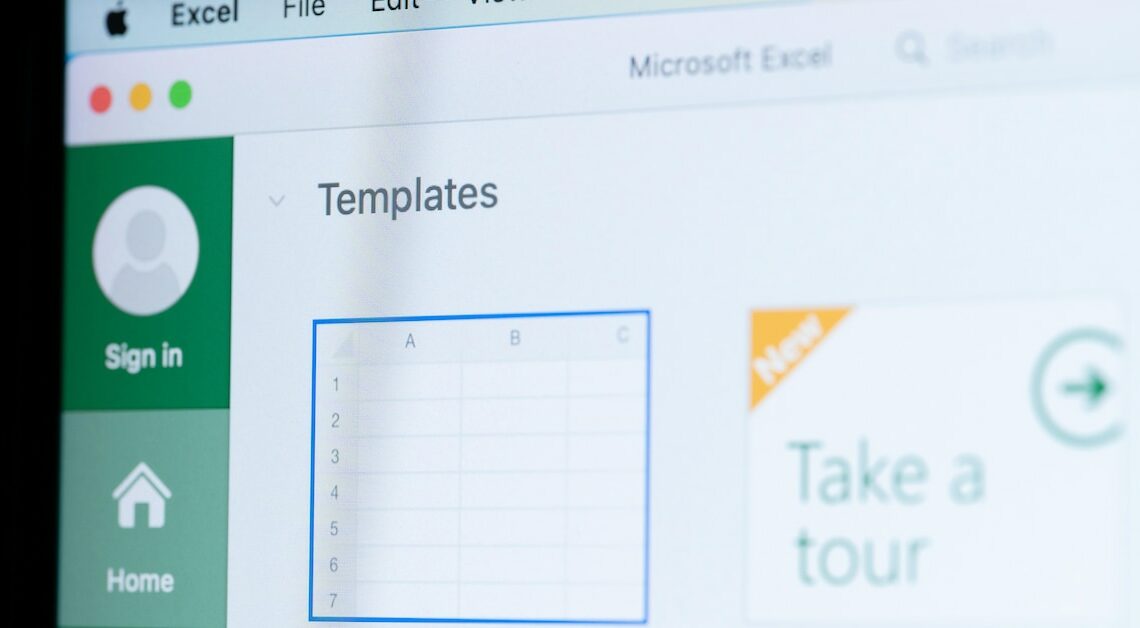
Creating labels using Excel is easy. In cooperation with Word, you can then print the labels in series or individually.
Create labels with Excel – how to do it
Before you start creating your labels in Excel, first set up a small database. In the table you save all the data that will later be relevant for the labels. In our small example, we collect all the relevant data for address labels in the table, which will then be printed out later.
- After opening Microsoft Excel, first create a new document and name it.
- Enter the headings for each column in the first row of the table.
- Then enter the relevant data in the corresponding rows. This is how you compile the individual data records for your labels. Don't forget to save the table when you're finished.
Preparing Excel labels in Word – this is how you do it
To create labels from the records in your Excel spreadsheet, use the mail merge function in Word.
- After opening Word, select the Mailings tab. Then click Labels on the far left of the ribbon, and then click the Options button in the Envelopes and Labels dialog box that appears.
- In the drop-down menu under “Label manufacturer” select the manufacturer of your label sheets. In the list below, click on the corresponding label numbers. You can find this information on the packaging of the blank labels and usually also on the back of the individual sheets. Confirm your selection by clicking on “OK”.
- Back in the Envelopes and Labels dialog box, click the New Document button to create a document template with the selected label dimensions.
Printing Excel labels – this is how it works
In your new document, first select the “Mailings” tab again. Then go to the “Start mail merge” section in the ribbon. In the “Start mail merge” section, click on “Select recipients” and choose the “Select existing list” option from the drop-down menu to open your Excel table with the data records.
- Then select the Address Database worksheet from the list on which the relevant data records are located. Make sure that the checkbox “First data series contains column headings” is checked and then click “OK”.
- After you click on the “Insert Mail Merge Field” field, Word opens a list in which you can find the column headings from the Address Database table. Add all the information you need by double-clicking and then click “Close”.
- Now arrange the inserted fields on the first label. In our example, we put a space between the first and last name and a paragraph before the zip code. Once you are happy with the result, click on the small “Update labels” icon in the “Write and insert fields” area.
- Word now applies the data fields to all labels on the page. By clicking on the “Preview Results” button you can check the individual labels again before printing. If you are satisfied with the result, click on the “Finish and Merge” button and then click “Print Documents” in the drop-down menu.
- In the dialog box, click “OK” to confirm that you want to print all the data records. If you haven't already done so, quickly insert the blank label sheets into your printer and then click “OK”.
Related topics:
- Excel for beginners: The most important functions at a glance
- Show duplicates in Excel: How to do it
- Excel: The most useful functions
