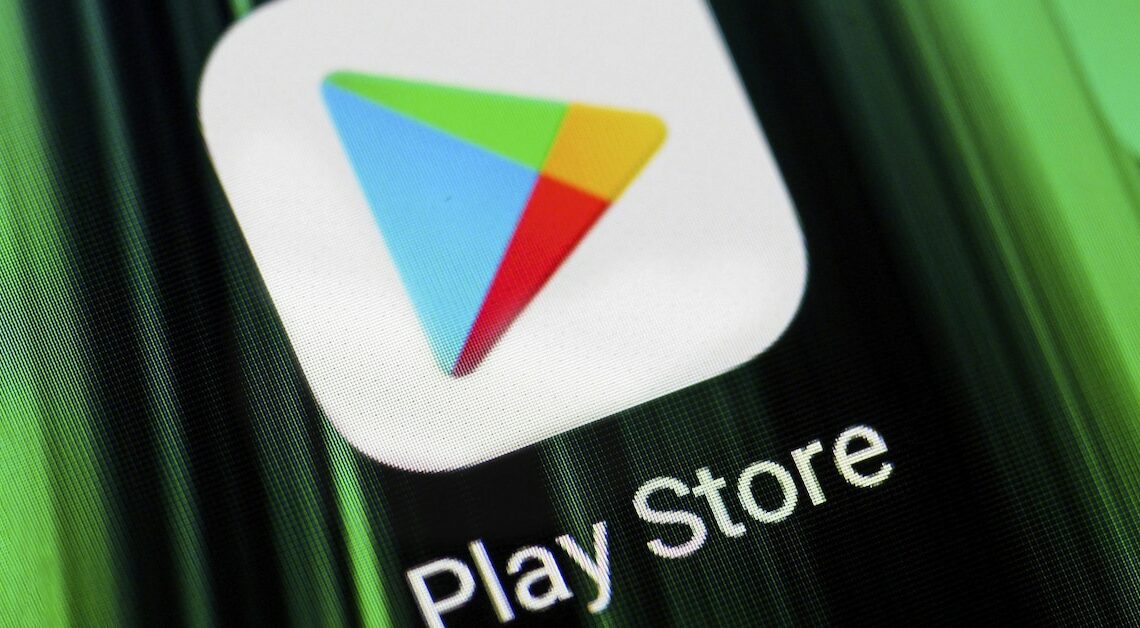
It is possible to install the Google Play Store on older Kindle Fire HD devices. The steps vary depending on the device generation.
Install Google Play Store on Kindle Fire HD 6 and earlier
Back up your data before you begin.
- Enable the option “Apps from unknown sources” in the settings under “Security”
- Download a file manager like ES File Explorer from the Amazon App Store.
- In the next step, download the following APK files to your PC: GoogleLoginService.apk, GoogleServicesFramework.apk, Vending.apk, and Play.apk. You can find these files as a download under “Google Play Store for Amazon Fire HD devices”.
- Connect the Kindle Fire HD to the PC and copy these files into the “Downloads” folder on the tablet. Unzip the ZIP file.
- Open ES File Explorer and navigate to the “Downloads” folder. First install GoogleLoginService.apk, then GoogleServicesFramework.apk by tapping on it.
- Copy Vending.apk and paste the file into the system/app folder on your Fire HD. Finally, install Play.apk.
- Rooting the device is not necessary, so it is best to avoid it if you are not familiar with the process. Rooting increases vulnerability to malware, as malicious software gains deeper system access. An error during the rooting process can render the device unusable (“brick”), and rooted devices may no longer receive official software updates, leading to security vulnerabilities. Finally, some apps, especially in the banking area, often no longer work on rooted devices.
Getting the Google Play Store to work on generations starting with Kindle Fire HD 8
Installing Google Play on newer devices starting with Kindle Fire HD 8 is possible without having to go through the PC.
- First, activate “Apps from unknown sources” in the settings under “Security and privacy”.
- Open Silk Browser or another browser on your tablet and search for “Google Account Manager APK”, “Google Services Framework APK”, “Google Play Services APK”, and “Google Play Store APK”. Download the appropriate versions for your device.
- Install the APKs in the following order: Google Account Manager, Google Services Framework, Google Play Services, Google Play Store. Restart your device after each installation.
- Open the Play Store and sign in with your Google account. The Play Store is now ready to use.
Sideloading als Alternative
Sideloading refers to the installation of apps outside of the official Google Play Store on Android devices. You can also install Android apps on your Kindle Fire this way:
- You need the respective APK files of the desired app. You can install these APK files even without Google Play.
- However, some Google features such as Google Maps connectivity or app updates will not work.
