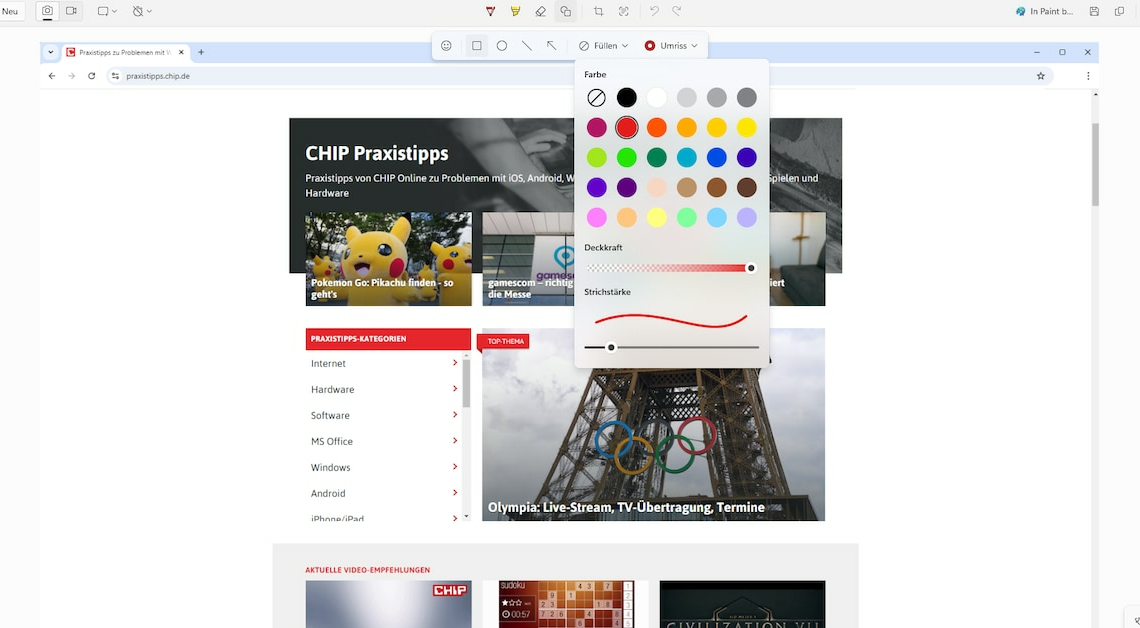
Many notebooks do not have their own print key due to space constraints, but there are other ways to take a screenshot.
Create screenshots without the Print key using the Snipping Tool
Windows includes a screenshot tool that allows you to take screenshots without using the Print Screen key.
- Click on the Windows icon at the bottom left to open the Start menu.
- Give Snipping Tool in the search field. After just a few letters, the desired search result should appear. Select it.
- In the Snipping Tool, click the button Neu. Additional buttons allow you to switch to a video mode, adjust the screenshot options or set a recording delay.
- The screen now becomes slightly greyed and matte. Drag the mouse over the desired area you want to screenshot.
- You can then optionally use a pen or marker to mark the screenshot edit.
- Finally, click on the floppy disk icon to take the screenshot. save.
- Tipp: With the key combination (Win) + (Shift) + (S) You can take a screenshot directly without having to start the Snipping Tool first. There are also other hotkeys that you can use to take screenshots.
Screenshots with the free program Hardcopy
In addition to the Snipping Tool, there are other programs that allow you to create screenshots without using the Print Screen key. Some of these have practical additional functions.
- The freeware Hardcopy integrates seamlessly into the Windows system. With just one click, you can take a screenshot of the entire screen or individual windows, edit it, save it and, if necessary, send it.
- ShareX, which is also free, comes with a comprehensive editor and can even perform text recognition.
The Print key is often “hidden” on laptops
The Print key, which you typically need to take a screenshot, is often simply hidden on your keyboard. On many laptop keyboards, the function is also located on another key.
- You can usually find these on the F keys in the top row, but you should also check all the other keys if you can't find them there.
- For example, press the button (Fn) and (F11)if the inscription “Print” is found there.
You might also be interested in:
- Android: How to take a screenshot on your smartphone and tablet
- Screenshot with iPad and iPhone – how it works
- Screenshot on Linux: How to take a screenshot
- Print screen content – how it works
