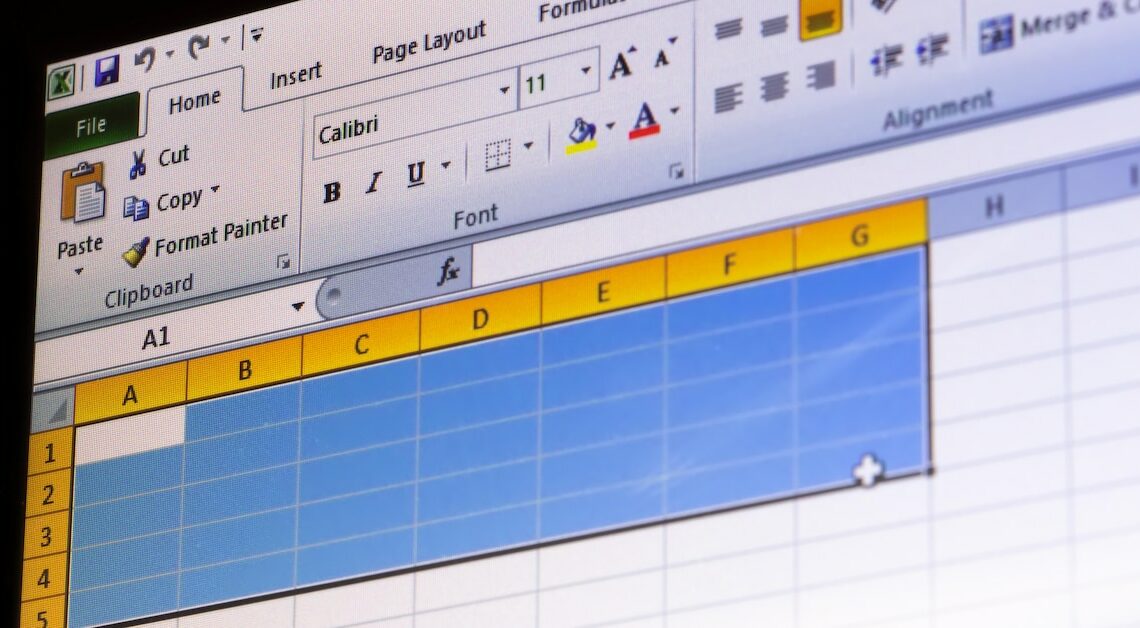
With Excel macros, recurring tasks can be created and automated efficiently without any programming knowledge.
Create an Excel macro: step-by-step instructions
Creating a macro in Excel allows you to automate routine tasks and save time in the long run. It is especially useful for processes that are performed regularly, such as sorting data or formatting tables.
- Enable developer registry: To create a macro, first activate the “Developer” tab. To do this, click “File” > “Options” > “Customize Ribbon” in the menu bar. Then check the box next to “Developer” and confirm with “OK”.
- Record macro: Now go to the “Developer” tab and click on “Record Macro”. Give the macro a unique name and specify whether the macro should only be available in the current workbook or globally in all workbooks. Optionally, you can define a keyboard shortcut to call the macro more quickly.
- Record actions: Now perform the steps you want the macro to automate later. Excel will record every click and every input. Once all the desired actions are completed, stop the recording by clicking “Stop Recording” again.
- The macro test: To test the macro, open a new or existing table and start the macro either using the defined keyboard shortcut or via “Show Macros” in the developer menu.
Customize and manage macros in Excel
After creating a macro, you have the option to manually edit the macro or further customize it. Macros are written in VBA (Visual Basic for Applications), a simple programming language that Excel understands.
- Open VBA Editor: To edit the code of a macro, open the VBA Editor. On the Developer tab, click Macros, and then click Edit. The VBA Editor opens and displays the recorded code.
- Simply make changes: In most cases, it is sufficient to adapt the code directly. For example, you can insert loops to repeat processes or add conditions to perform different actions.
- Check security settings: To make sure you are not running unsafe macros from unknown sources, check the security settings in Excel by clicking File > Options > Trust Center > Macro Settings. It is recommended that you enable macros only with notification so that you can control which macros are run.
