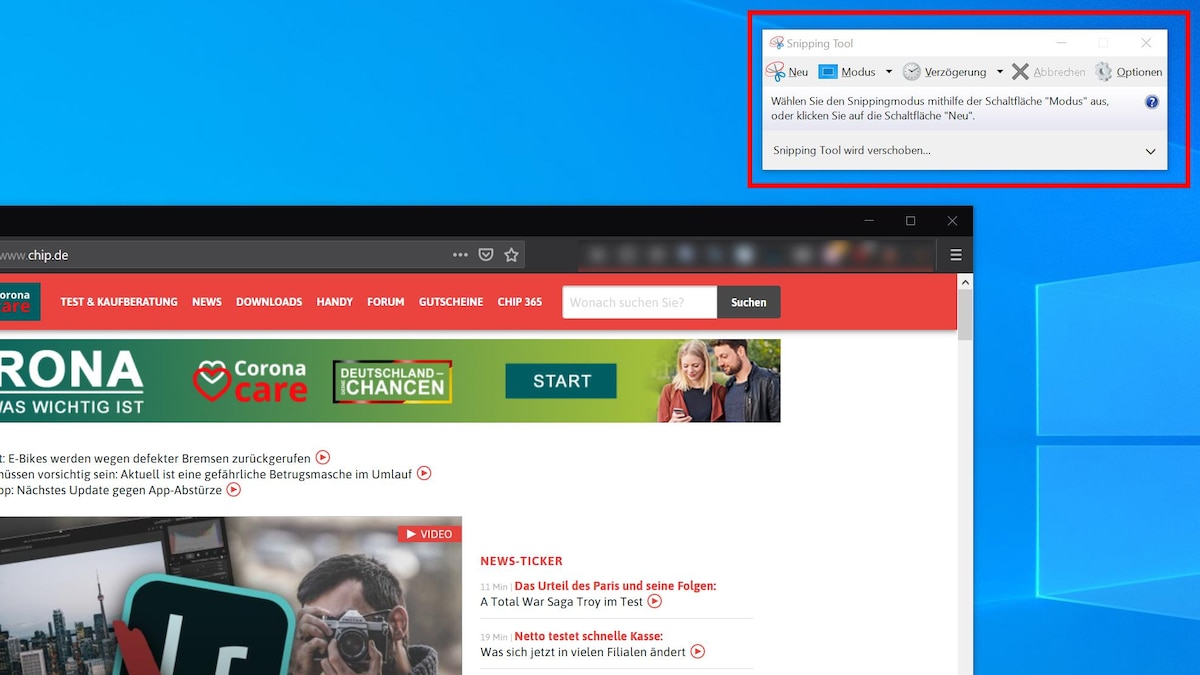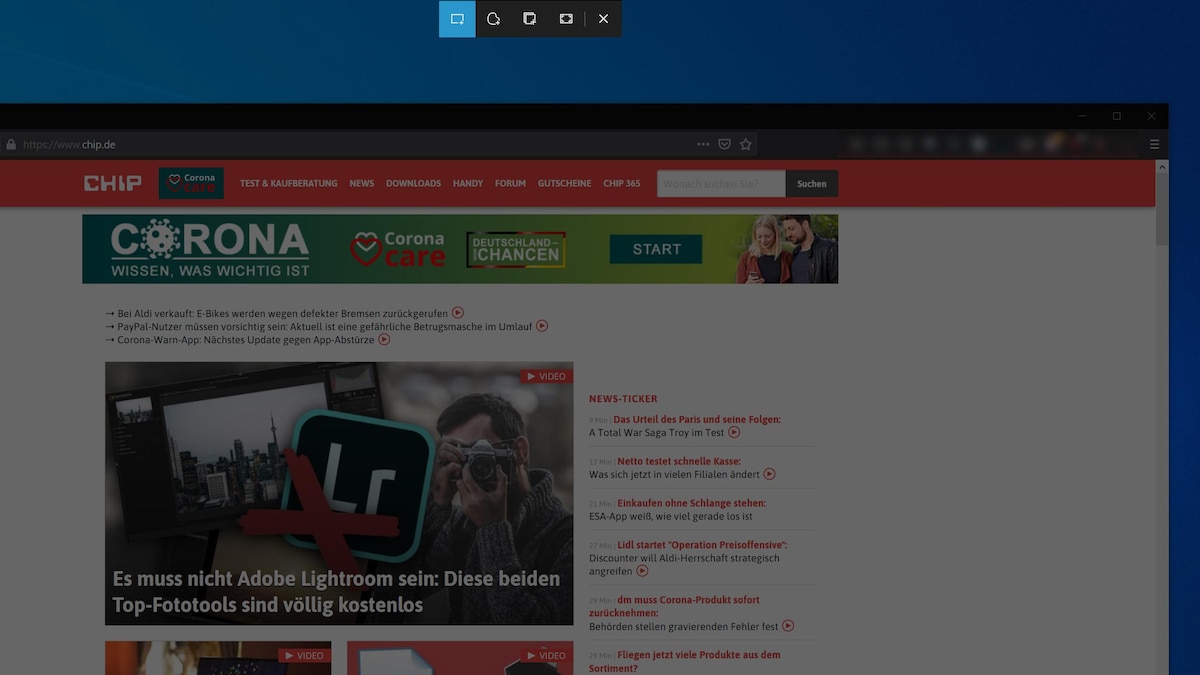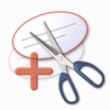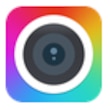If you want to take a screenshot in Windows 10, a tool or the right keyboard shortcut will help. The screenshot function is already preinstalled.
Create a screenshot with Windows 10 – this is how it works with a keyboard shortcut
You can create a screenshot yourself quickly and easily in Windows 10. Even without tools and software, because Windows already offers the function. You need the right Keyboard shortcut.
- On your keyboard, press the keys (Windows) and (Press)Depending on the PC or keyboard, this key may also (Pressure) or (PrintSceen) or (PrntScr) It is almost always located at the top right.
- You can now find Pictures a folder called ScreenshotsHere is the screenshot you just made. This function takes a photo of the entire screen. If you use multiple screens, you get a large overall image, which you can crop as desired using Paint or other editing programs.
- Alternatively, just click the (Press)button. To save the screenshot in the clipboard and can use it with (STR) + (V) directly into the image editing tool of your choice.
Take a screenshot in Windows 10 using a keyboard shortcut
To a Screenshot in Windows 10 To create a new character, press the (Windows)– and the (Press)button. The operating system creates a PNG file that is automatically saved under Pictures – Screenshots is stored.
Windows 10: Create a screenshot with Snipping Tool or “Cut and Sketch”
Alternatively, you can take a screenshot of the pre-installed programs in Windows 10 Snipping Tool or Cutting and sketching You can find both programs by first pressing the Windows key and then typing the program name in the search bar.
- Snipping Tool: Once you have started the program, you can create a screenshot using the simple menu navigation. Click on “New” and take a screenshot. First, select how you want to take the screenshot under Mode. You can then save the image as usual.
- Cutting and sketching: With the key combination (Windows-Taste) + (Shift) + (S) you can directly mark the area you want to save as an image. In the upper area, select how you want to screenshot. The photo is saved in the clipboard and can be (Ctrl) + (V) can be loaded into any image program.
Latest Videos
Snipping Tool Plus: Create a screenshot without a keyboard shortcut
If you don't want to take screenshots using keyboard shortcuts, there are other tools available.
- The well-known “Snipping Tool Plus” also works under Windows 10.
- Download the free tool and unzip the zip file.
- Then click on the EXE file contained therein.
- In the tool itself you then choose whether you want to create a full-screen screenshot, a free section or a rectangular section.
- You can then save the screenshot to your hard drive using the save icon.
Using browser add-ons: Edit screenshots without Paint
If you want to photograph an entire page and not just the area of your screen that is currently displayed, an add-on for your browser is a good alternative.
- Depending on which browser you use, there are the following add-ons:
- Für Google Chrome: Awesome Screenshot, FireShot
- Für Mozilla Firefox: Aweseome Screenshot Plus, FireShot
- Installing the add-ons is easy: Depending on which browser you use, you just need to press the “Add” button.
- You will then find the corresponding tool in the top right of your bar. Click on the add-on and select which area you would like to photograph.
- These tools have the advantage of taking a picture of your screen where content such as your search bar and your open tabs are not visible
- A new tab will open where you can edit your screenshot. Alternatively, you can use any other image editing program once you have saved your screenshot on your device.
- These extensions can also be easily removed and uninstalled.
Microsoft Snip: New tool for screenshots
Microsoft itself also offers its own screenshot tool for Windows.
- Download and install “Microsoft Snip”.
- In the program interface, select “Capture”. Now you can click on any window with the crosshairs or create a screenshot by holding down the mouse button.
- The image is automatically copied to the clipboard and can also be saved to your hard drive or shared online.