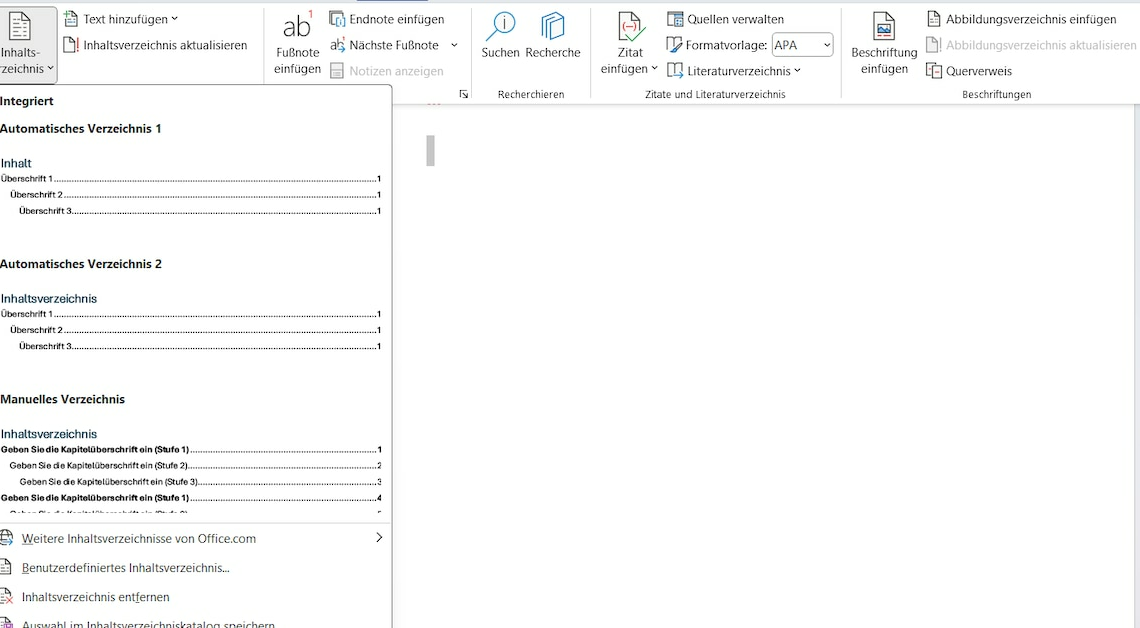
A table of contents is not only easy to create in Word, but is also extremely useful for providing the reader with quick orientation.
Create a table of contents in Word – How to do it
To insert an automatic table of contents in Word, all you need to do is follow a few simple steps. Word will automatically generate the table of contents based on the headings you have used in your document.
- Using templates: The first and most important step is to format your chapters and sections correctly. Word uses headings to create the table of contents, so you need to make sure that all chapter headings are formatted with the appropriate styles, such as “Heading 1,” “Heading 2,” etc.
- To do this, you must select the heading of a chapter or section. Then click Start menu on the “Styles” group and select the appropriate headline (Heading 1 for main chapters, Heading 2 for subchapters, etc.).
- Insert table of contents: Once you have formatted your headings, you can insert the table of contents: Place the cursor where you want the table of contents to appear in the document (usually at the beginning after the cover page).
- Once you have selected the desired location, click on the menu on the tab “References“. Then select “Table of contents“ select the desired template (for example “Automatic Table of Contents”). Word will now create a table of contents based on the previously formatted headings.
- Update table of contents: If you later make changes to the document – such as adding new chapters or renaming existing ones – you must update the table of contents: To do this, simply click anywhere in the table of contents. The option “Update directory“.
- Select these and decide whether only the page numbers or the entire index should be updated.
Why a table of contents is important in Word
A table of contents is an indispensable element in extensive documents such as scientific papers, reports, manuals or even longer presentations and offers numerous advantages.
- Clarity: The table of contents summarizes the chapters and subchapters of a document and displays them in hierarchical order.
- Time saving: With a table of contents, readers can quickly jump to the desired topics without having to scroll through the document for a long time.
- Automatic update: Once a table of contents has been created in Word, it can be updated with one click when new sections are added or existing chapters are renamed.
- Professional impression: A neatly structured table of contents conveys professionalism and is often a requirement for formal documents such as theses.
