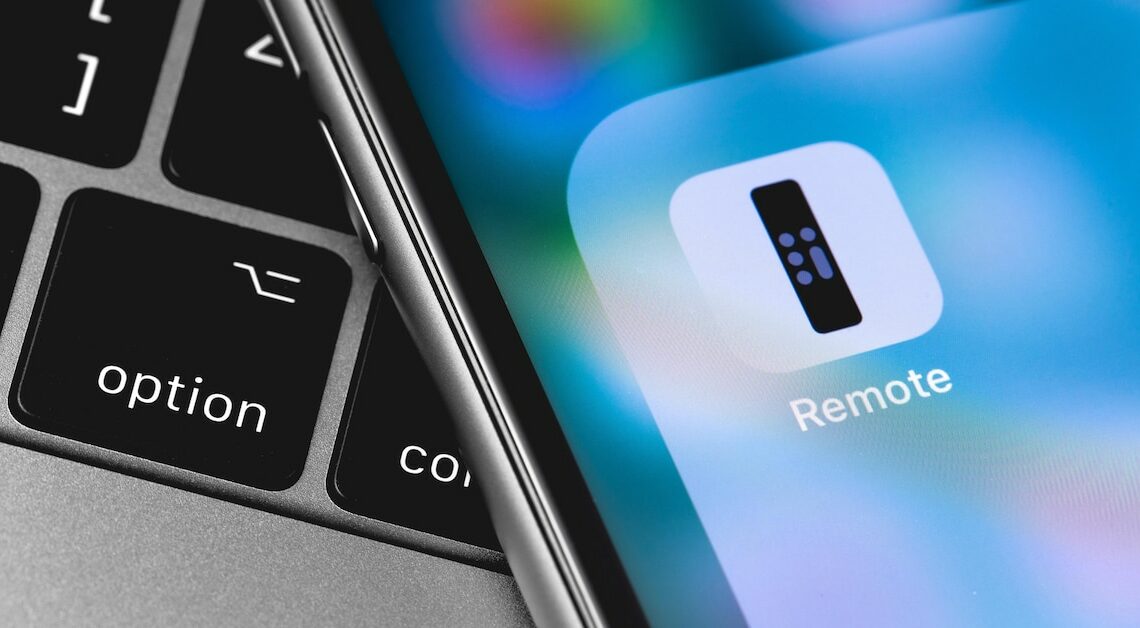
With just a few clicks, you can use your iPhone as a remote control if necessary. All you need to do is set up Apple TV Remote on your device.
Use iPhone or iPad as a remote control with Apple TV Remote
If you go to the Control Center of your iPhone or iPad, you will see a remote control icon in the bottom right – the Apple TV Remote button. This button allows you to use your iPhone as a remote control.
- If you don't see the button, set up Apple TV Remote first: To do this, go to Settings and select the “Control Center” tab. Search for “Apple TV Remote” and press the Add button.
- To activate the function, you need to swipe up or down on your screen, depending on your iPhone model. Click the Apple TV Remote button and select your Smart TV from the list that appears. Then all you have to do is follow the on-screen instructions.
How to use an older iPhone or iPad as a remote control
If you don't see the Apple TV Remote button and can also set it up via the settings, use apps such as VIERA remote, Philips MyRemote, Samsung SmartView or LG Remote, depending on the TV manufacturer, to use your iPhone or iPad as a remote control. The prerequisite is that you have a Wi-Fi-enabled BluRay player, receiver or Smart TV.
