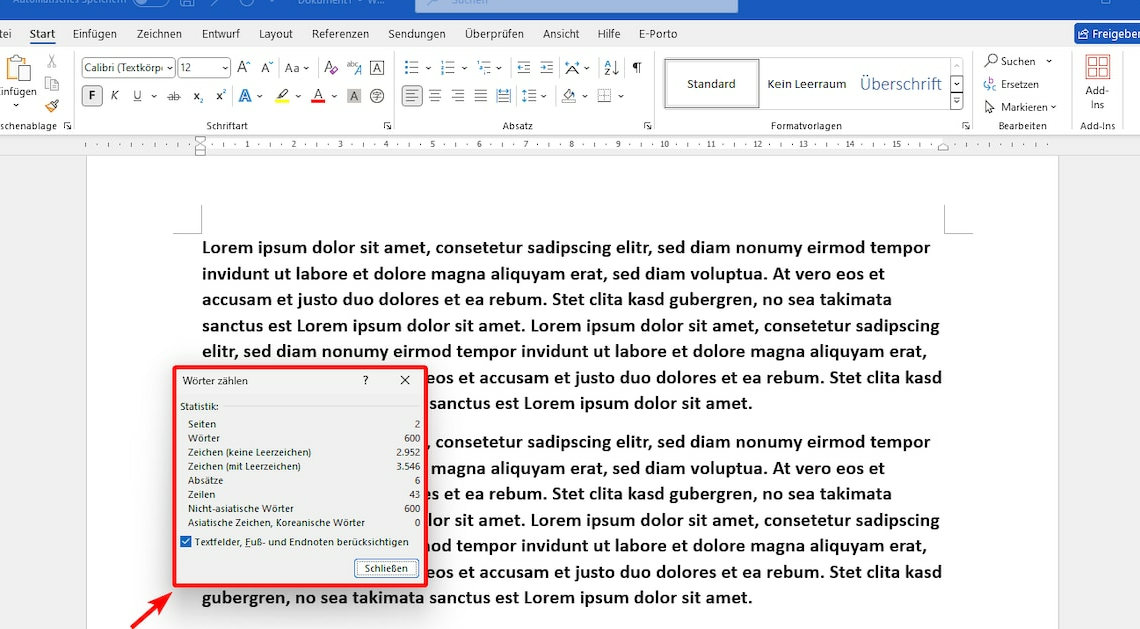
Microsoft Word can automatically count the characters and words in your text and tell you how many pages, paragraphs and lines you have written.
How to count characters and words with Microsoft Word
If you have written your text and want to check the number of characters, proceed as follows in Word:
- Look at the Status bar at the bottom of your document.
- By default, Word shows you in third place the number of characters in the currently opened document. Right next to it you can also see the number of words.
- Click the character or word count to open a new dialog box with expanded information.
- Here you can now also see additional information, such as the number of pages or the number of characters without spaces.
- Optionally, you can also exclude text fields as well as footnotes and endnotes from the count.
- If you cannot find the information you are looking for in the status bar, right-click anywhere on it. Make sure that Word count and Number of characters (including spaces) are activated.
Count characters with the document checker in Word
You can also check the number of characters using Microsoft Word's checking functions.
- In the Word menu bar, click Check. In older versions of Word this may also be called “revision”.
- Now select Word count A statistic will open that tells you how many characters and words your text has. The characters are shown separately with and without spaces.
Count characters in a particular sentence or paragraph
The two methods described have one thing in common: by default, they always show you the number of characters in the entire open document. However, you can also count only the characters in a specific piece of text:
- To do this, simply select the sentence or paragraph whose characters you want to count.
- The number of characters and words in the selected text now also appears in the status bar. The extended information in the “Word Count” dialog now also refers explicitly to your selection.
