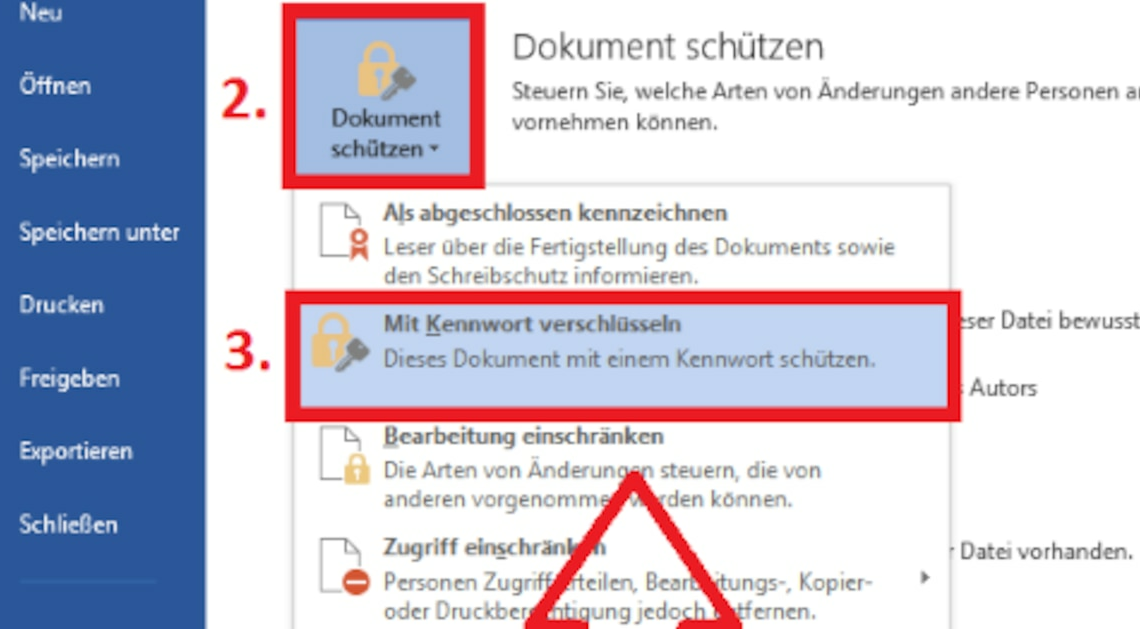
In Microsoft Word you have the option of assigning a password to your files to protect them from possible theft.
Protect Word with a password – How to secure your files
To protect a Word file with a password, you do not need any additional programs. Word offers a built-in feature that is available for both Windows and macOS:
- Open document: First, open the Word document you want to protect.
- Save as: Go to “File” in the top left corner and select “Save As”. Here you can choose where you want the file to be saved.
- Security options: In the Save dialog box, select the “Tools” or “Options” button, depending on your version. Here you will find the item “General Options”.
- Set up password: You can set up two passwords – one to open the file and one to prevent editing. This gives you the flexibility to control access and editing independently.
- Password selection: Use strong passwords. A strong password should contain upper and lower case letters, numbers and special characters. Make sure it is at least 15 characters long, as Word limits the length to this range.
- Save and test: After you have assigned the passwords, save the file again. Now the password will be required every time you open or edit the document.
More tips for additional security
In addition to simply assigning a password, there are other measures you can take to best protect your files:
- Change Password: If you forget your password or it has been compromised, you can always change it by following the same steps you used to set it up originally. Be careful, because Word does not provide a way to recover forgotten passwords.
- Secure file sharing: Do not share the password via unsecured communication channels such as email. Instead, use encrypted messages or password managers to transmit the password securely.
- Back up files in the cloud: If you store your Word files in the cloud, such as OneDrive, you can also restrict access via links. This provides an additional layer of security, especially if you need to share the file with multiple people.
- Do not write down passwords: Avoid storing passwords in an unsecured manner. Instead, use a trusted password manager to ensure your passwords are always accessible yet protected.
