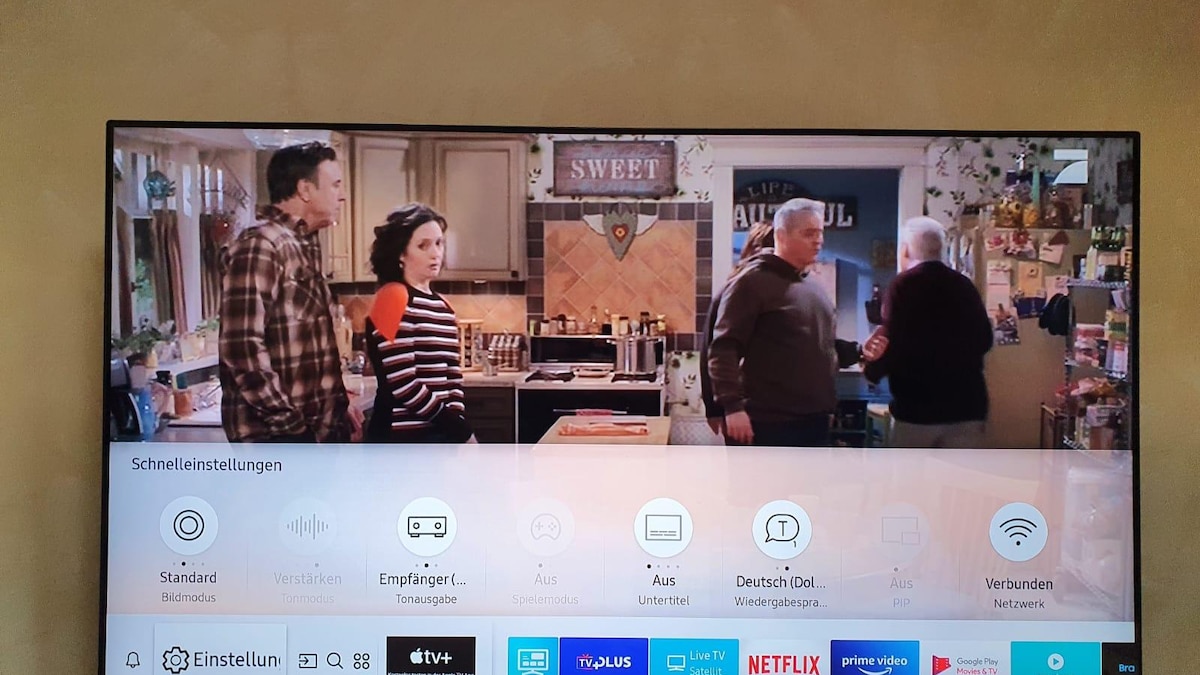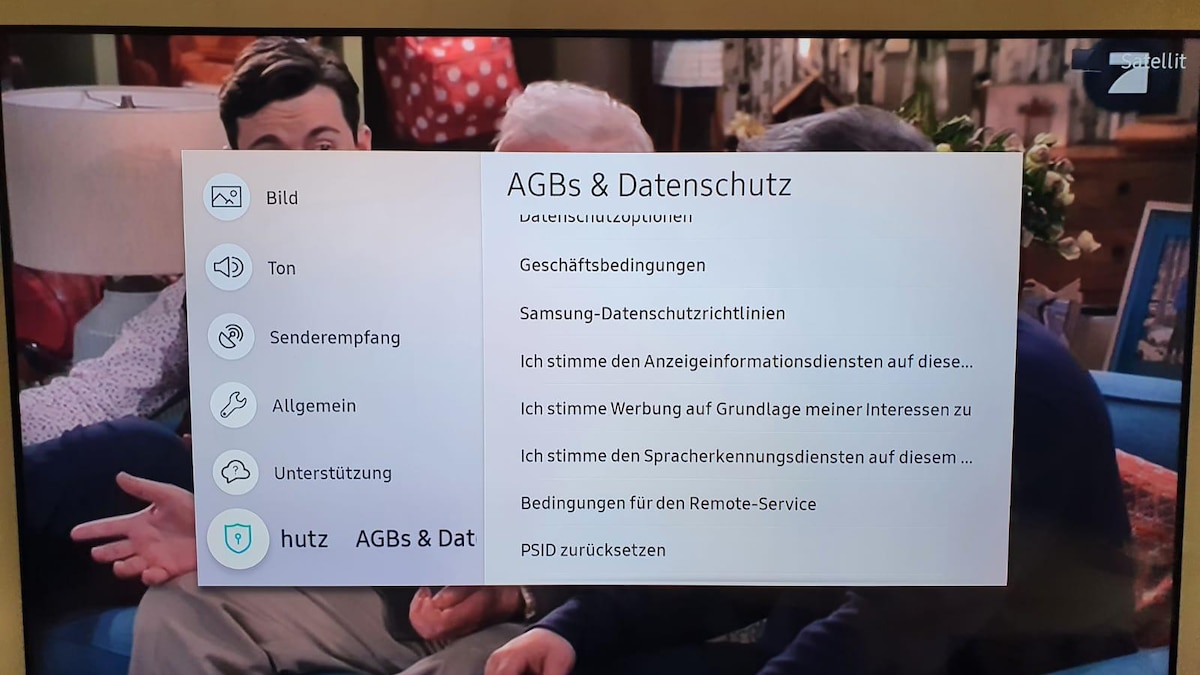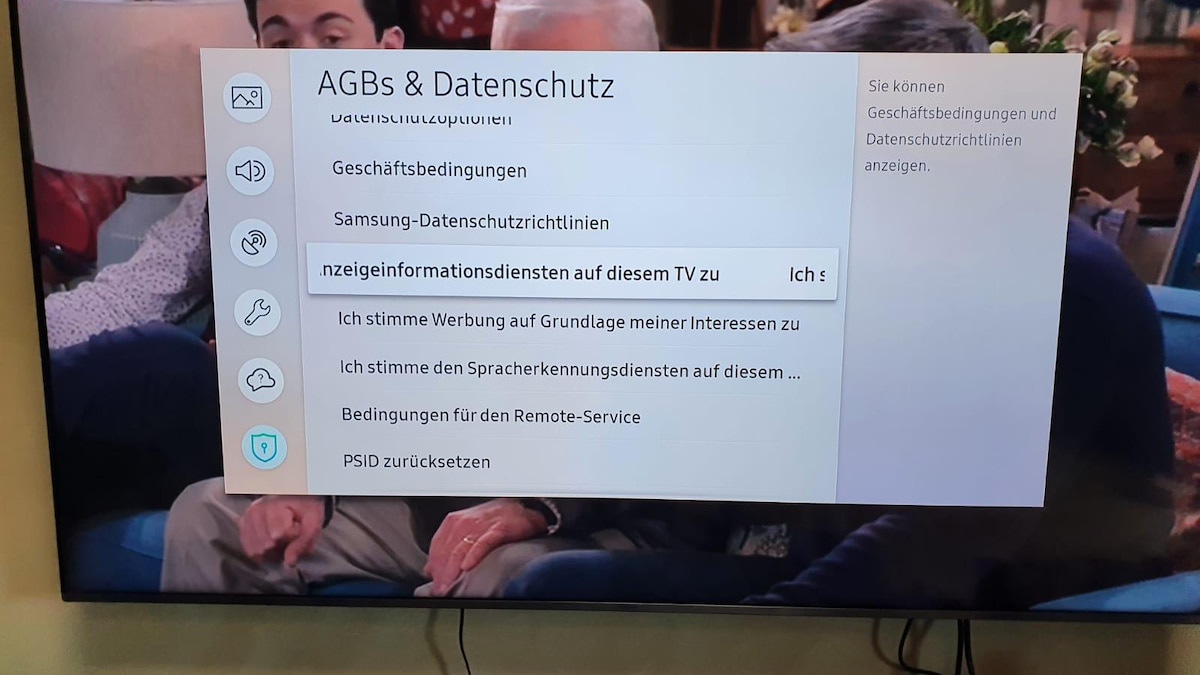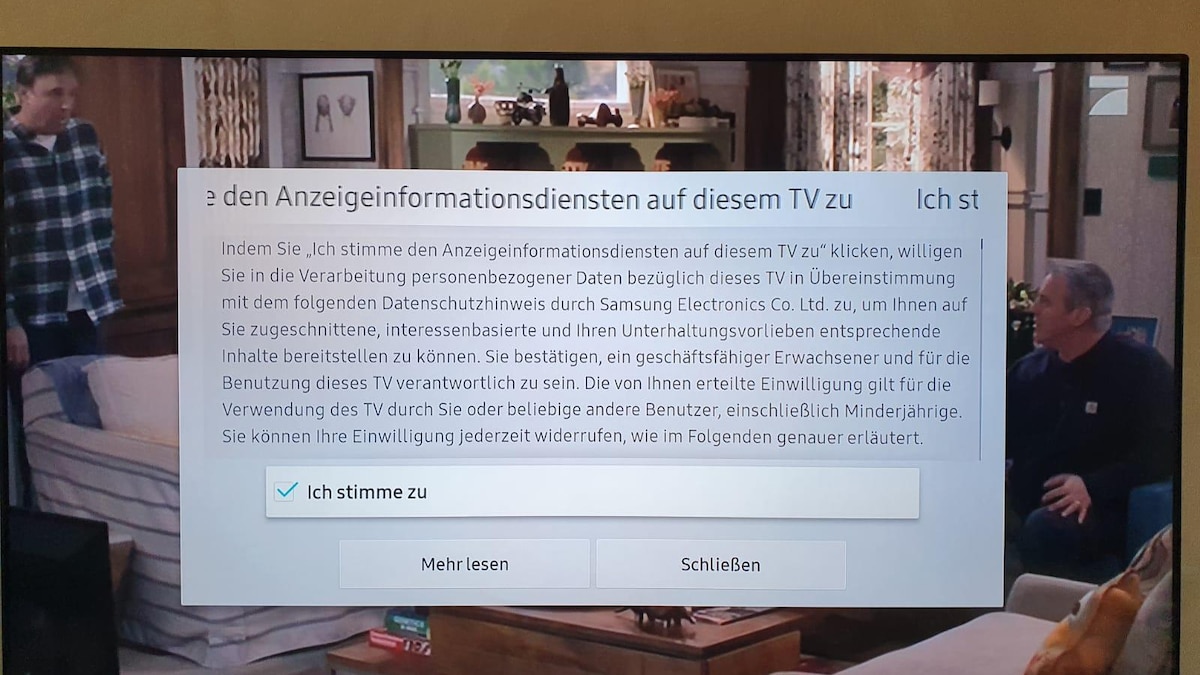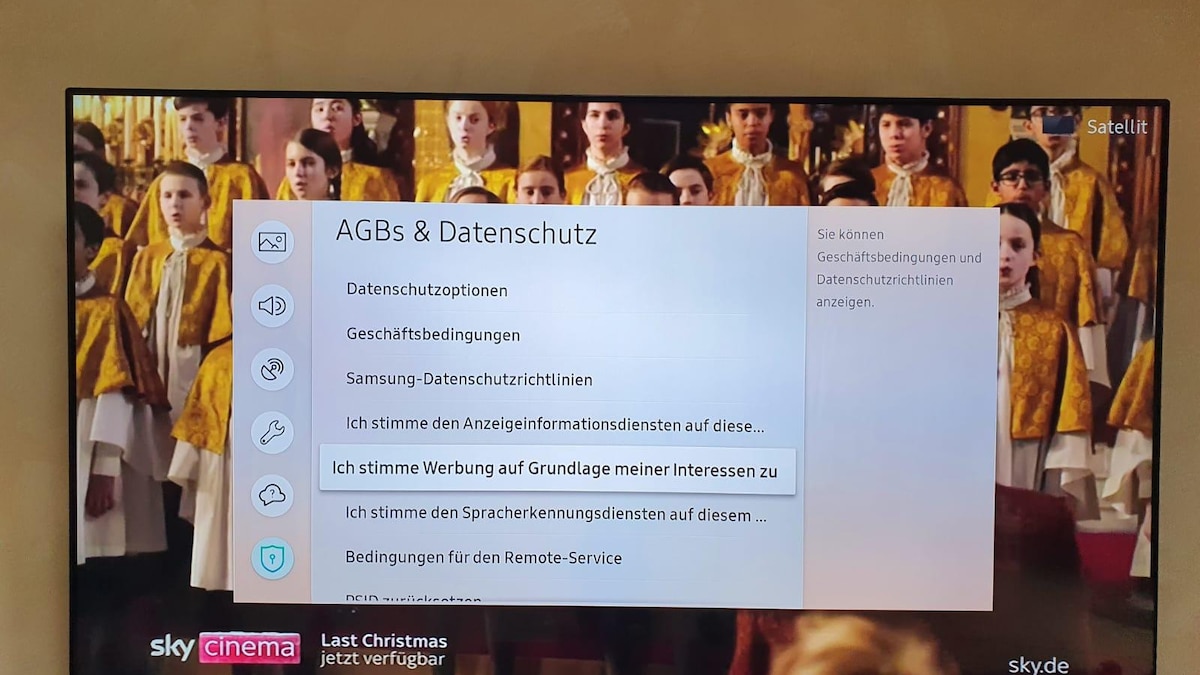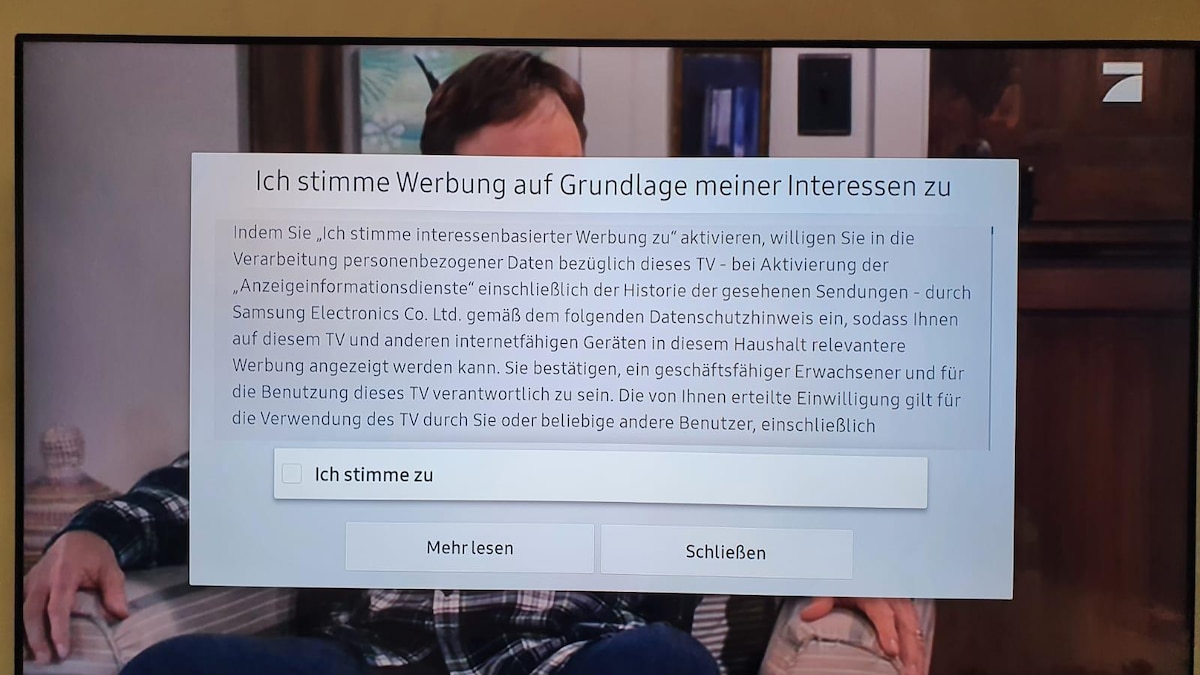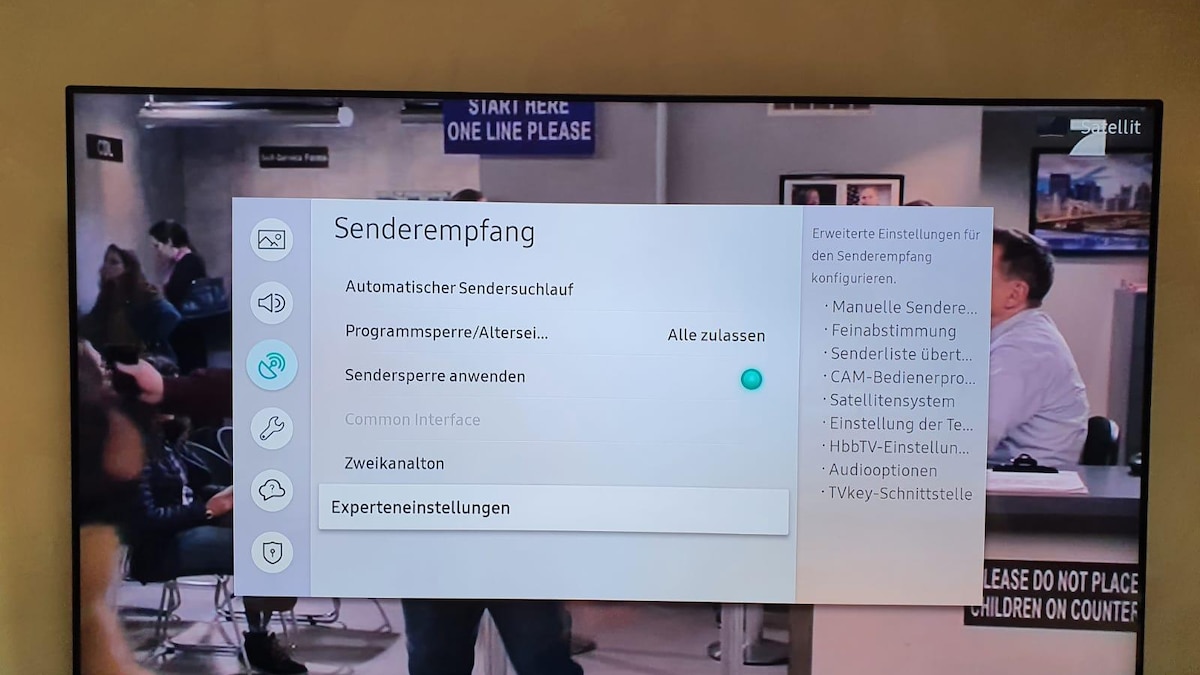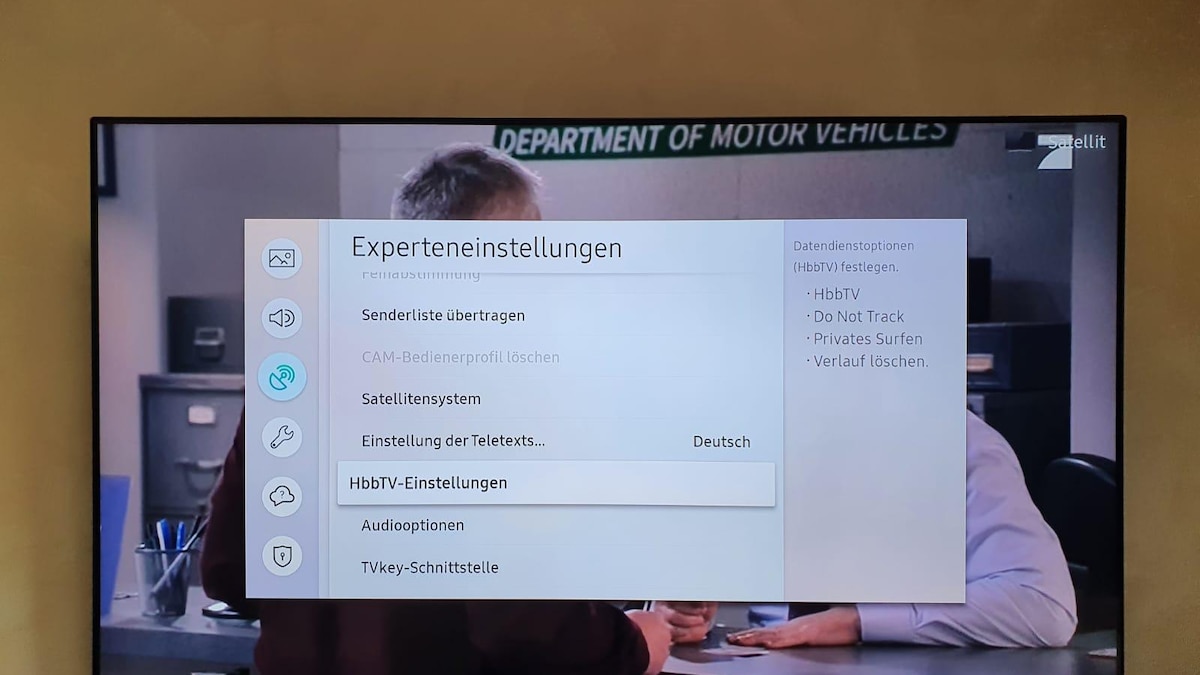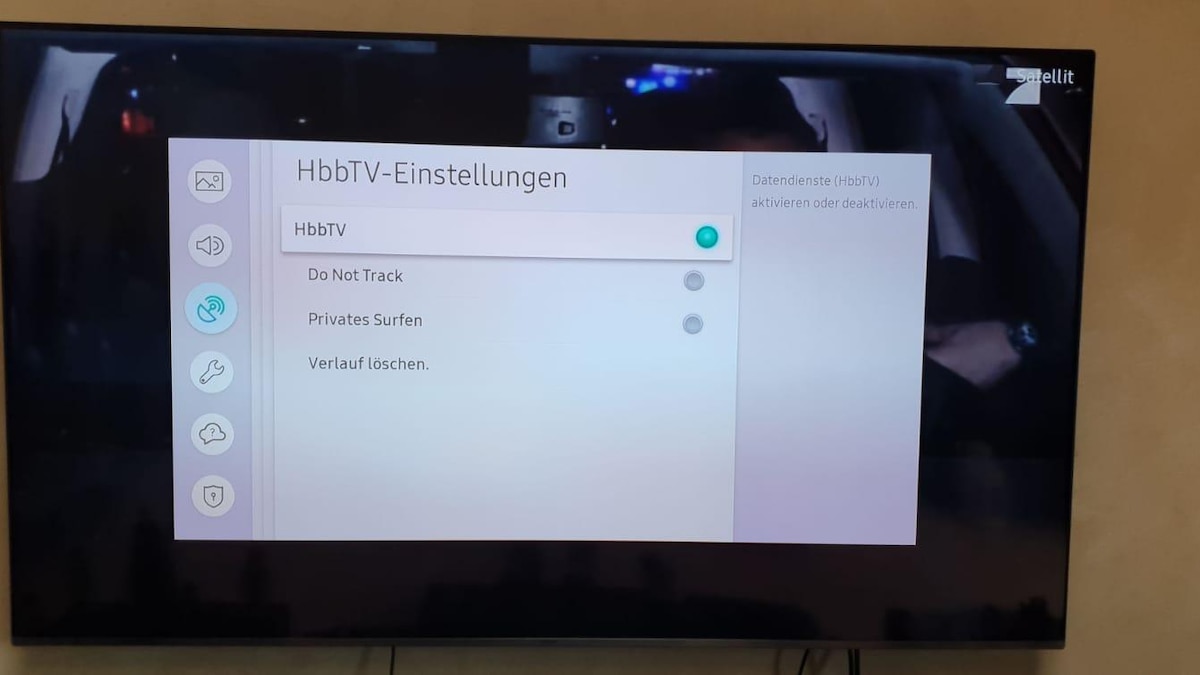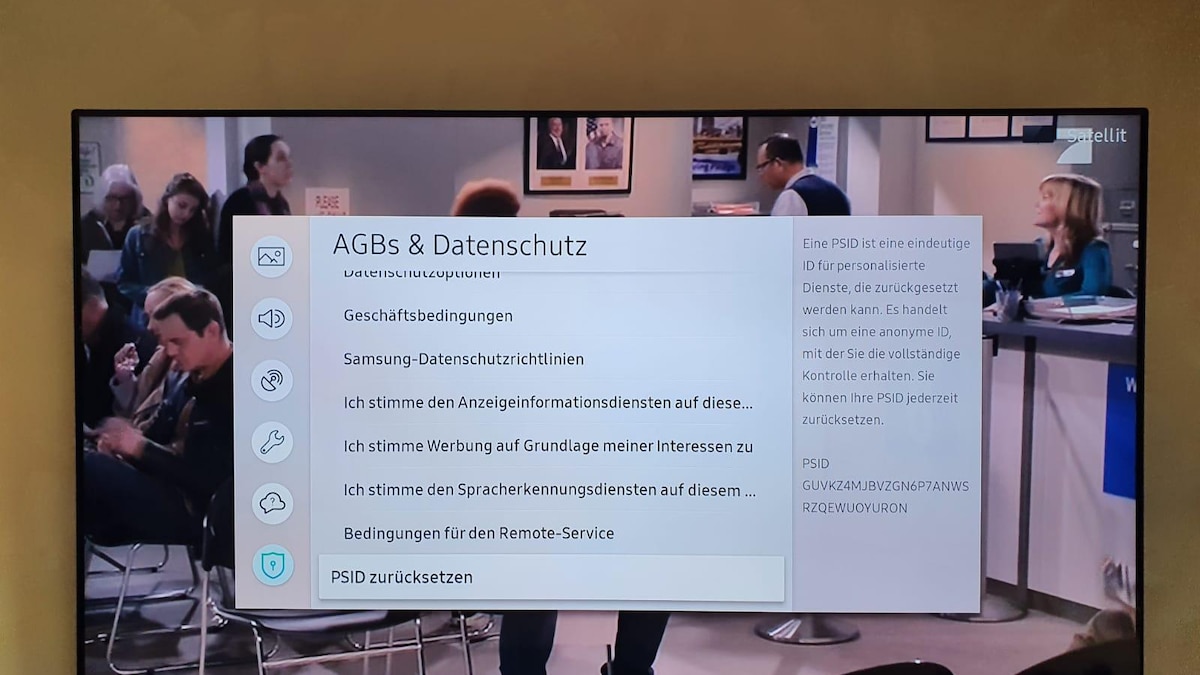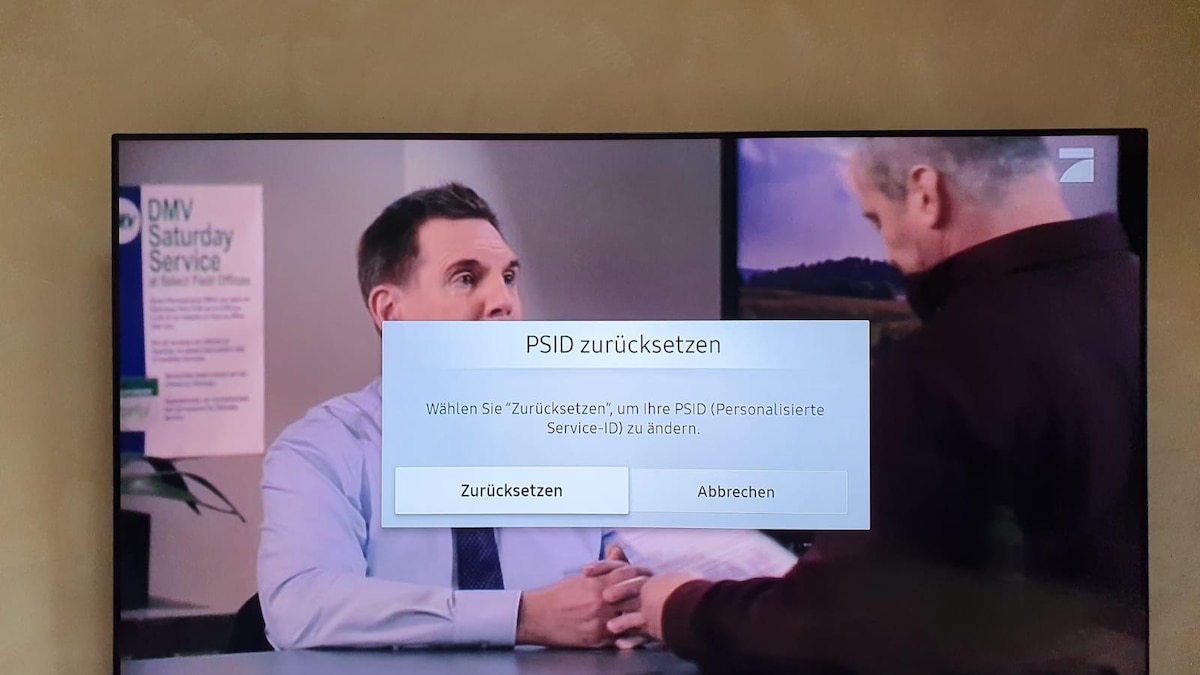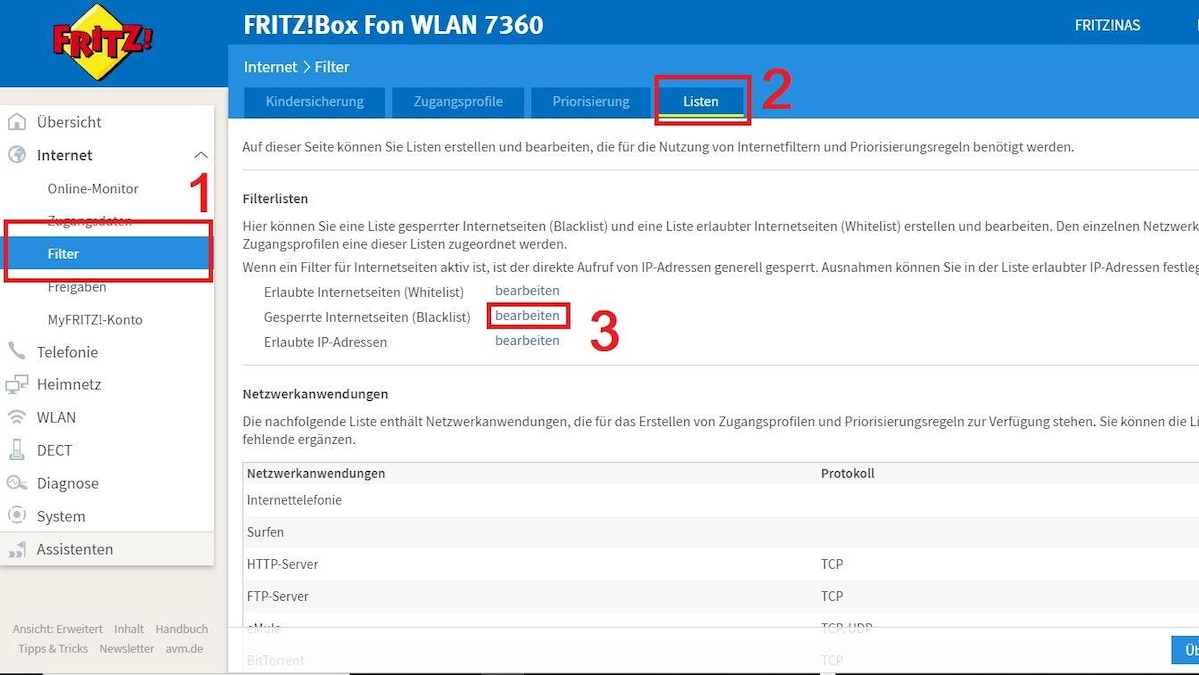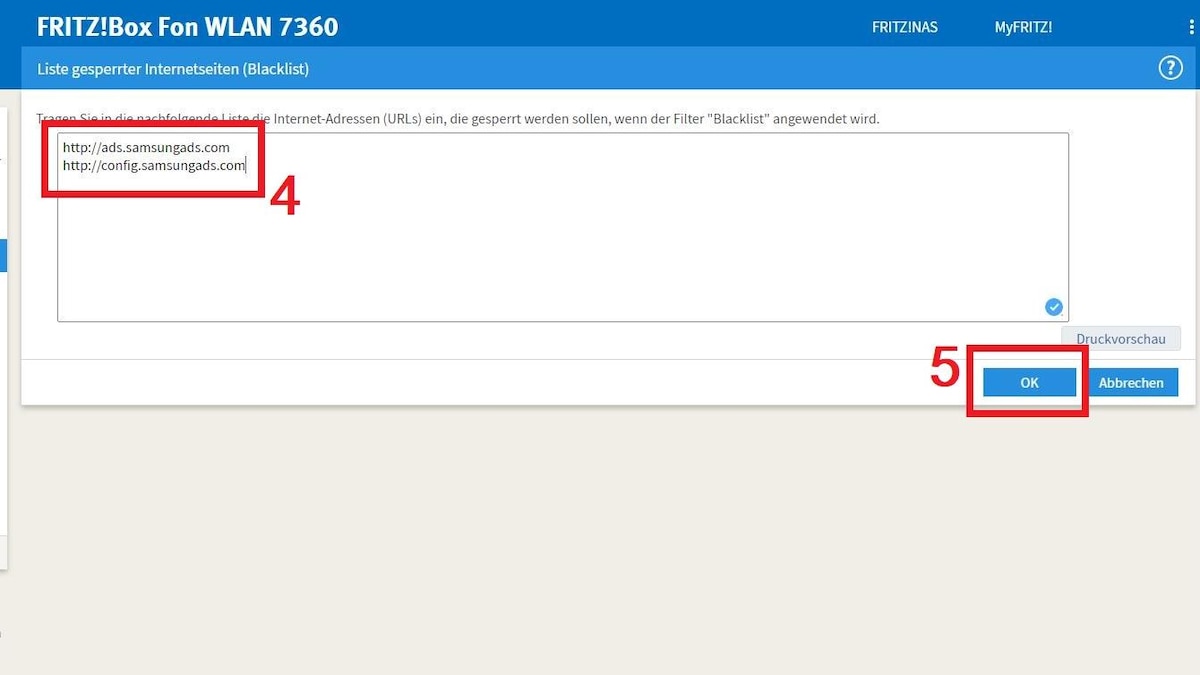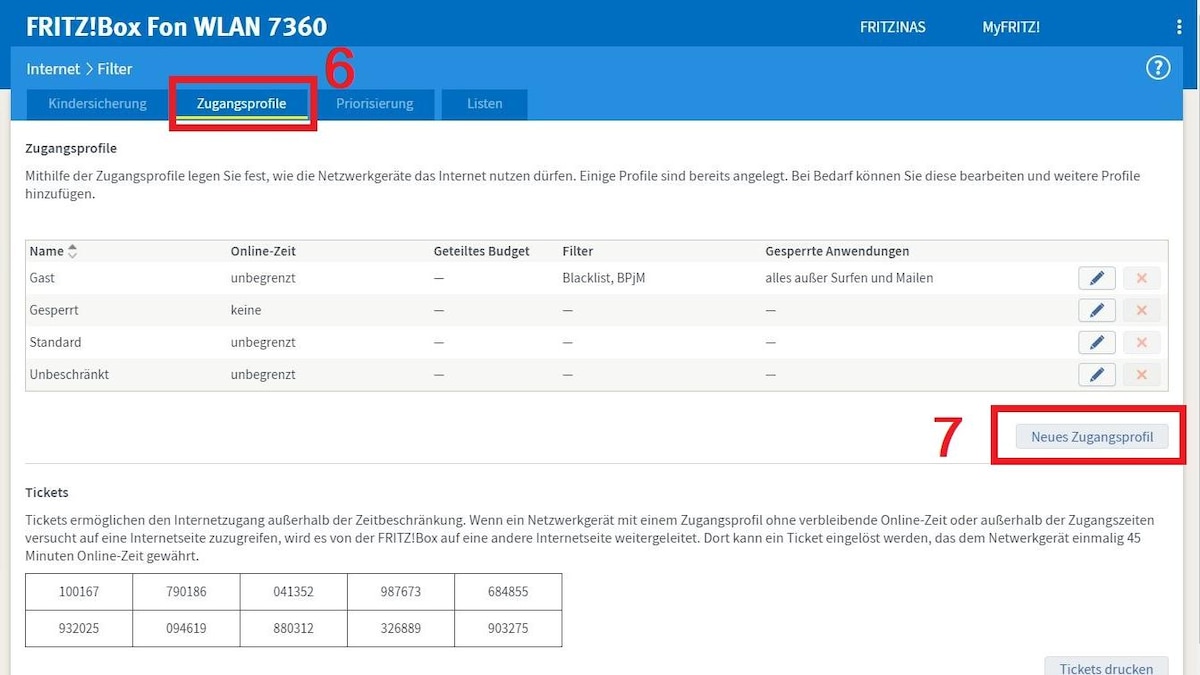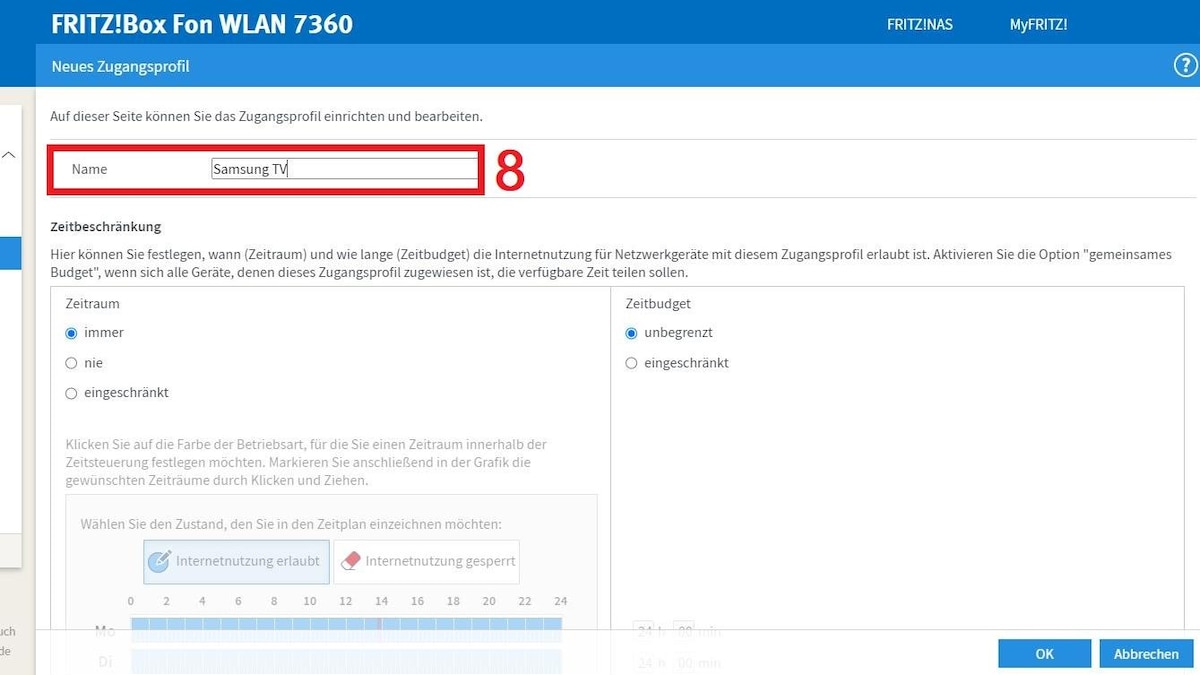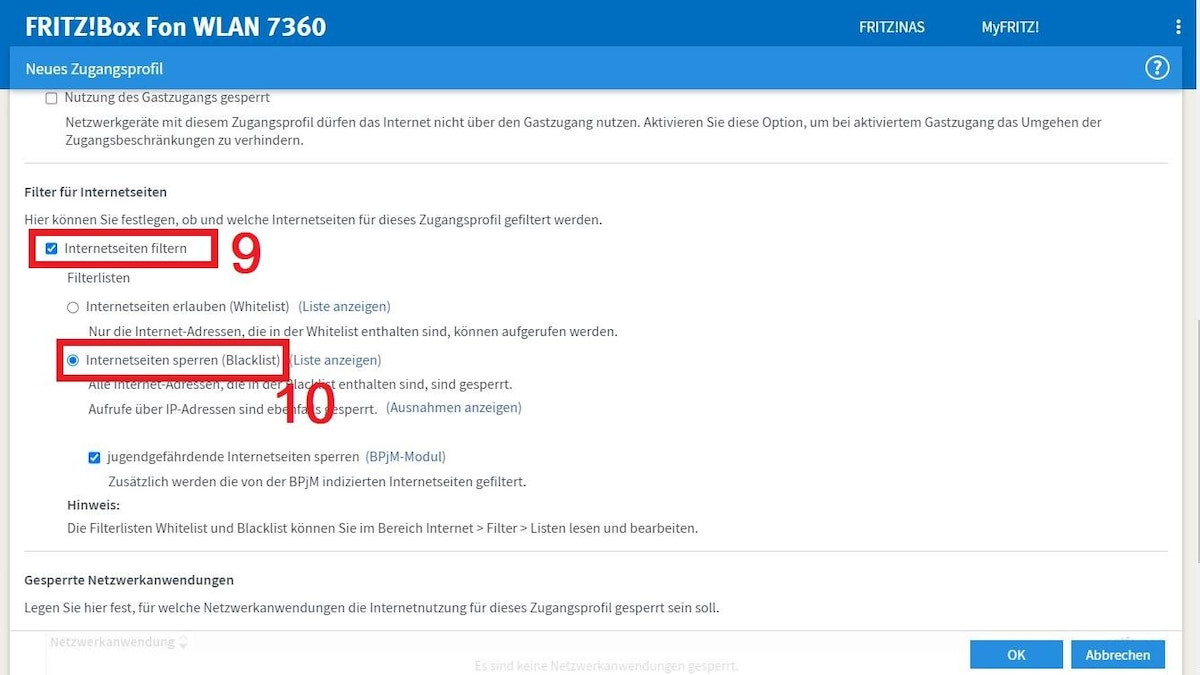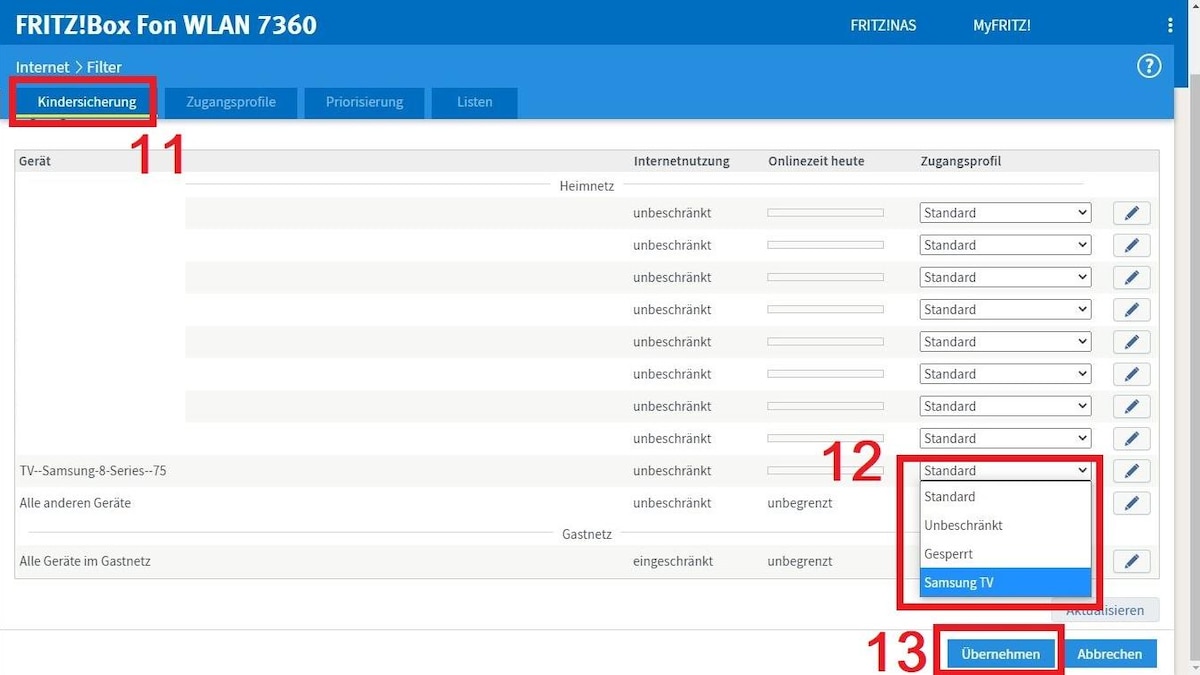Samsung TVs allow you to turn off advertising during TV programming. Find out how in this practical tip.
Samsung TV: Turn off advertising – What you should know
Do you have your Smart TV from Samsung connected to the network, additional advertisements are continuously displayed.
- The advertisements keep appearing on private free TV channels and can be quite annoying.
- Unlike normal TV advertising, these are personalized ads from the Internet.
- Often you can press the “Red-Buttons” receive more information about the advertised products or take part in surveys.
- If you want to turn off the advertisements on your Samsung TV, proceed as follows.
Turn off advertising: Settings directly on the Samsung TV
To turn off the additional advertisements on your Samsung TV, several steps are necessary.
- Press the Home button on your remote control and then select “Settings“.
- In the following window, navigate to the tab “Terms & Conditions & Privacy Policy“.
- Open the option “I agree to the display information services on this TV” and uncheck “I agree“.
- Now select again under “Terms & Conditions & Privacy Policy” die Option “I agree to advertisements based on my interests” out of.
- Here too, remove the check mark under “I agree“.
- In the next step, navigate to “Sendeempfang” and select the button “Expert settings“.
- Go to “HbbTV settings”
- Remove the check mark from “HbbTV“.
- Finally, under the settings, select the tab “Terms & Conditions & Privacy Policy“.
- Scroll down and select the “Reset PSID“.
- In the following window, click on “Reset“.
Latest Videos
Samsung TV: Turn off advertising via the Fritzbox
Alternatively, you can also deactivate the advertising on your Samsung Smart TV via the Fritzbox router. Read the following points to find out how to do this.
- In the Internet browser on your PC, open the page “fritz.box” and log in with your access data.
- On the left side of the screen, under “Internet” on “Filter” and then click “Listen“.
- To the right of “Blocked websites (blacklist)” die Option “Edit“.
- In the text field, enter the following links one below the other: “http://ads.samsungads.com”
“http://config.samsungads.com” - Confirm your entry with “OK“.
- Now switch to the submenu “Access profiles“.
- Select the option “New access profile“.
- Think of a name, for example “Samsung TV” and enter it “Name” a.
- Further down you will find the heading “Filter for websites“. Activate the function “Filter websites“.
- Here you activate “Block websites (blacklist)“.
- Finally, switch to “Filter” to “Parental controls“.
- In the list displayed, look for your Samsung TV and switch to the access profile you just created.
Latest Videos
Also interesting:
- Television without advertising: The 3 best ad-free providers
- How does advertising work? Simply explained
- How to disable personalized Google advertising
- Volume on the TV changes by itself – what to do?