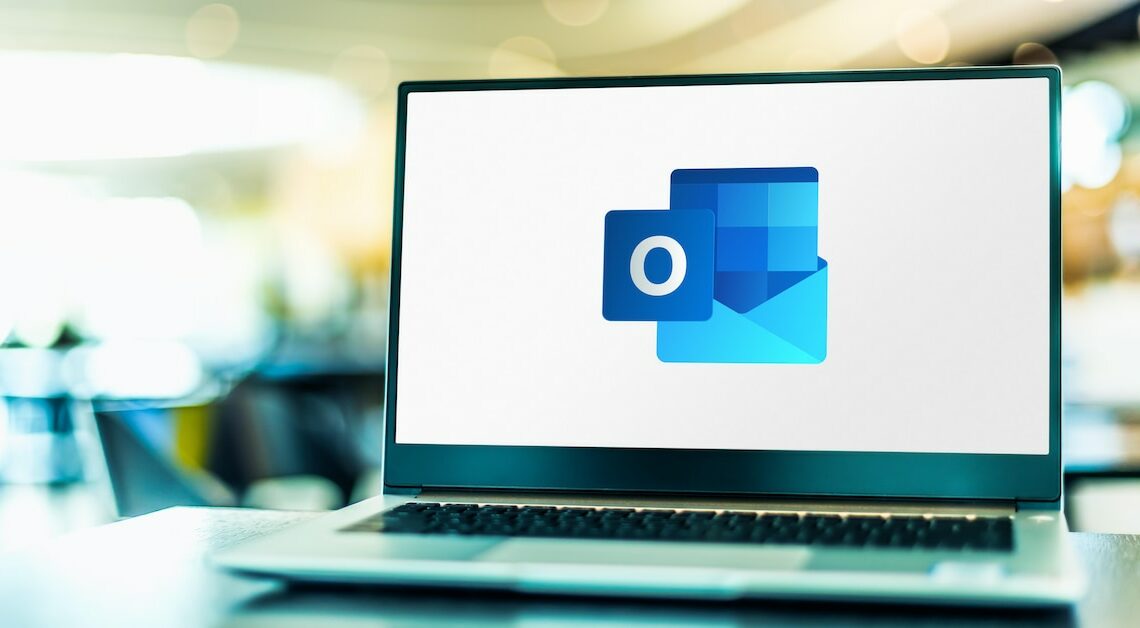
In Outlook, you can customize the preview pane as you wish – choose whether you want it to appear at the bottom, on the right, or not at all.
Enable and customize the preview pane in Outlook
The preview pane can be easily switched on and off in Outlook.
- Activate the preview by opening the “View” tab in the menu bar and clicking on “Reading Pane”. There you can choose whether you want to place the preview window on the right or at the bottom.
- If you turn on preview below, your emails will be displayed below the message overview. This setting is useful if you have a lot of space on your screen and need to read long emails.
- The right-side preview saves space and offers a vertical arrangement, which often works better in compact layouts. This flexible arrangement allows you to adapt Outlook to your needs and optimize workflow.
Change the number of rows displayed
Another useful setting concerns the number of lines displayed in the email preview before you open a message.
- By default, Outlook only shows the first line, but you can customize this to see more information at a glance. To do this, go to “View” again and select “Message Preview.”
- You can choose between one line, two lines, and three lines. If you receive a lot of emails and need to quickly skim through the urgent messages, expanding to two or three lines may be useful.
- This gives you a better overview of the content without having to read each email in full. Use this feature to save time and work more efficiently.
Control automatic highlighting while reading
By default, Outlook marks emails as read as soon as they appear in the preview pane.
- This feature can be useful for keeping track of the messages you've edited, but it can also be disabled or customized. In the menu, click “File,” then “Options,” and finally “Email.”
- Under the heading “Reading pane” you will find the option “Mark as read when displayed in the reading pane”. Here you can specify after how many seconds an email should be marked as read, or switch off automatic marking completely.
- This setting gives you more control over your message management, especially if you skim emails without immediately responding to them.
