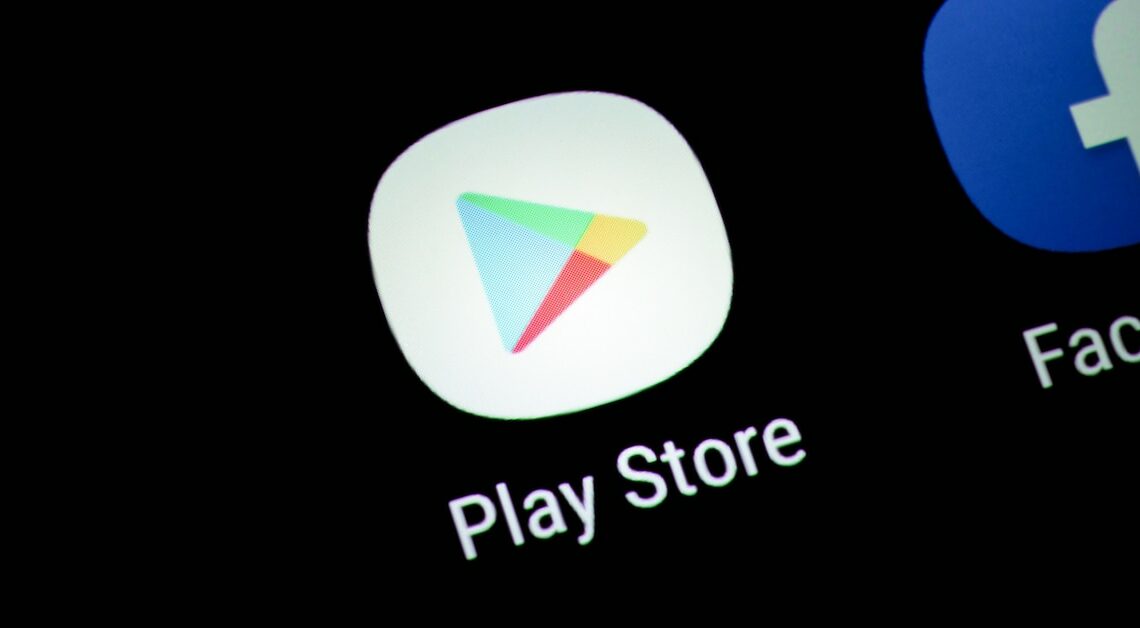
If the Google Play Store stops working, it often helps to reinstall it. To do this, you must allow unknown sources on the smartphone.
Reinstall Google Play Store: First uninstall the app
Sometimes you may encounter difficulties with the Play Store because it requires authentication, server problems appear when you start the app, or you cannot connect. If these problems cannot be solved, it may help to reinstall the Play Store. To do this, you must first uninstall or reset the app.
- Open the Settings app and tap Manage Apps or Manage Applications. Select the Google Play Store from the list. Tap “Uninstall.”
- With newer smartphones or tablets, the Play Store may not be able to be uninstalled. In this case, you can try resetting the app. To do this, tap “Clear cache” and “Clear data” one after the other. After that, restart the device and launch the Play Store to set it up again.
- If you select the app info by long-pressing the app icon, you will basically only be offered the option of resetting the app. In this case, simply follow these instructions and select the app from the “Apps & Notifications” menu.
Reset up Google Play Store
To ensure that the end user does not accidentally run malicious apps on the Android device, Google restricts the installation of apps from unknown sources, i.e. from all sources outside of Google Play. If you are sure the source is safe, you can disable this restriction. This is necessary so that the Play Store can be installed again.
- Open Settings and tap “Security & Privacy.”
- Check “Allow app installations” to allow third-party apps to be installed. If you have a newer device and cannot find the option you want here, follow the instructions in the next paragraph and then continue here.
- Download the Google Play Store installation file to your smartphone.
- When you select the file, the installation should start automatically. If not, open the file, for example with the Google Files Go app.
- Start the installation. When the installation is complete, the Play Store should be back among your apps.
- To be on the safe side, disable the “Allow app installs” option.
Accept unknown sources for apps on Android 10
Android 10 completely changes the way we deal with apps that don't come from the Play Store. Unlike before, you can no longer easily enable or disable the option. Instead, you need to give one (or more) apps permission to install apps from unknown sources.
- Go to Settings and open the “Security & Privacy” menu item.
- At the bottom you will find the sub-item “Additional Settings”, expand it.
- Next go to “Special Access” and scroll all the way down.
- Under “Install apps from external sources” you now select an app in which you can download and install non-Play Store apps. You can revoke this authorization at any time.
- For example, you could give your browser this permission if you are reading this article on your phone and want to download and install the Google Play app directly. So select your browser app and unlock the option“Allow app installations” with the slider.
Solve problems with the Google Play Store
If you encounter problems with your Play Store app, they can sometimes be solved without reinstalling it.
- Check the date on your smartphone: An incorrect date or time can cause the Google Play Store to stop working properly.
- Sometimes technical problems with Google servers are simply the cause of your problem. You can find out online whether Google is currently experiencing a technical problem using error messages.
