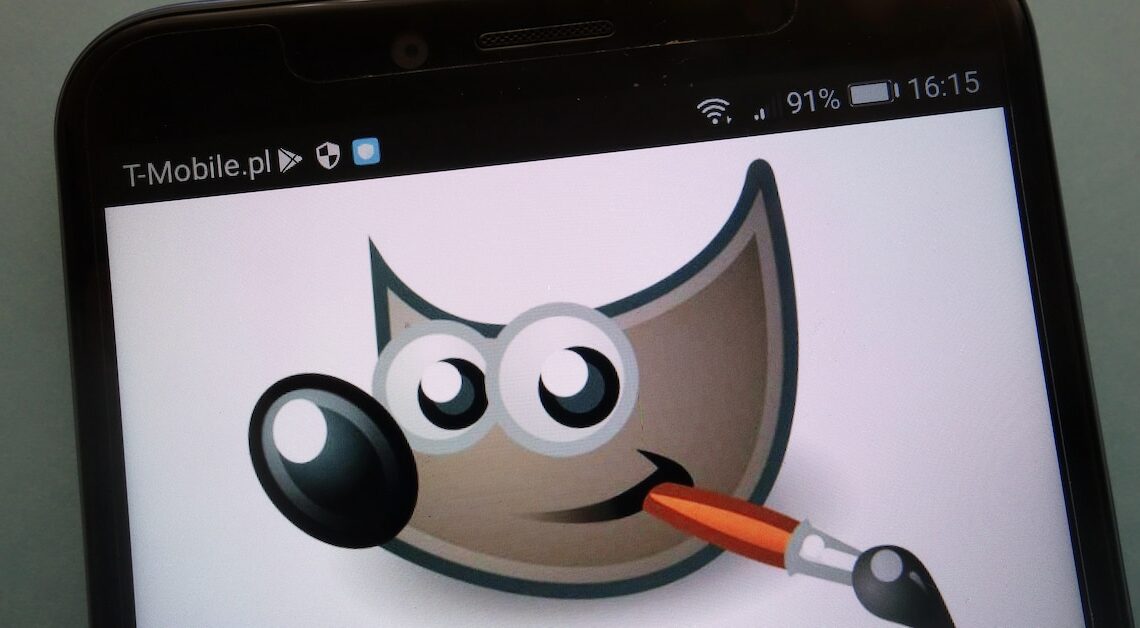
With Gimp you can easily crop images and objects even without much previous experience. Various tools will help you with this.
Gimp: Isolate objects with the rectangular and elliptical selection
If you want to remove an object from an image and then edit it, Gimp is a practical open source program that is also suitable for beginners. It offers you a free alternative to Photoshop.
- The easiest way to free up objects is to use the rectangular or elliptical selection. However, this only works for objects with a corresponding shape, such as a football or window.
- From the menu, go to “Tools”, “Selection Tools” and then “Rectangular Selection” or “Free Selection”.
- Then start at a corner, hold down the left mouse button and move the cursor so that you drag the rectangle or ellipse around the desired object.
- Release the mouse button and now take the object to the clipboard using either Cut, (Ctrl)+(X) or Copy (Ctrl)+(C).
- Paste the cut object into a new document or image using (Ctrl)+(V).
Freehand cropping with the Gimp Lasso
Objects you want to cut out are rarely exactly square or oval. The lasso is a good alternative to cropping objects with irregular shapes or people in Gimp.
- Go to “Tools”, “Selection Tools” and then “Free Selection”
- Then use a left click to set the first point around the object that you want to isolate. Now walk a little along the edge and set the next point.
- The dots are always connected. So you go around the object little by little and release it. In order to get the object as a selection, you have to put the last point at the first.
- The object is now in the selection and can be copied and pasted as described above.
Use the magic wand in Gimp to crop
The magic wand is recommended if you want to isolate large elements with a similar color.
- Select the Magic Wand tool and set Threshold to a high value if you want the color tolerance to be large when selecting.
- Hold down the Shift key to zoom in on the selected area. To reduce the area, press Ctrl.
- Use Ctrl+C to copy the selected object to the clipboard to free it. Use Ctrl+V to paste it elsewhere.
