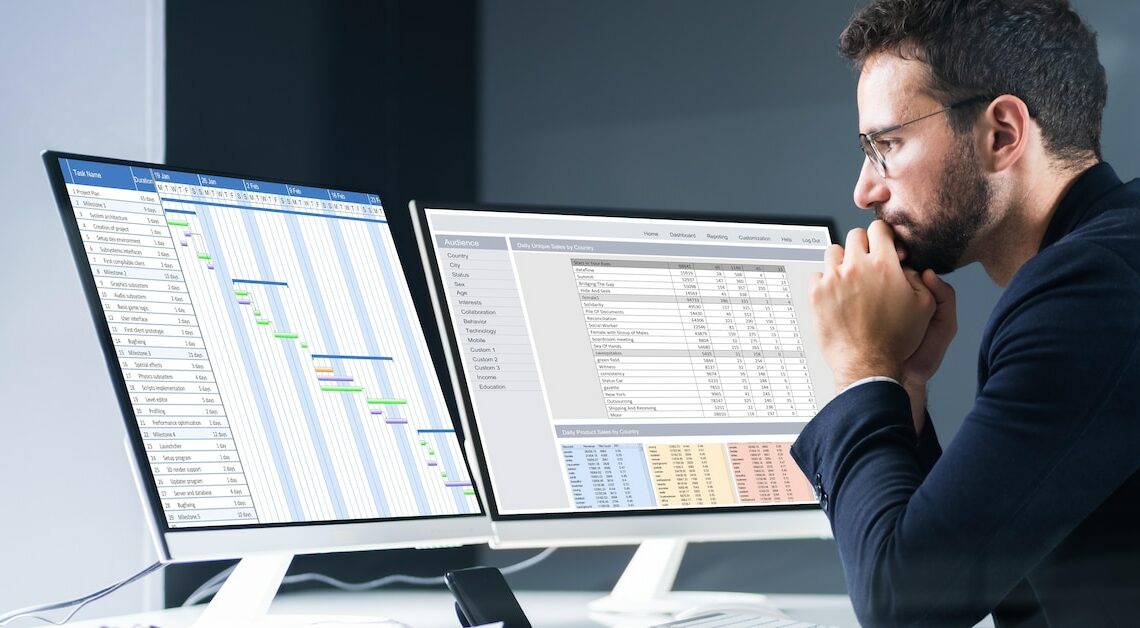
The pagefile.sys file is the Windows page file. It serves as virtual memory when physical memory is full.
This is what the pagefile.sys file does
Every computer has a main memory, which is made up of the built-in RAM modules.
- Every Windows service and program accesses this RAM and uses part of it.
- If you have started many applications at the same time, there may not be enough RAM for the processes. Then the pagefile.sys file is used.
- Pagefile.sys is the name of the page file on Windows. This uses a fixed amount of disk space to create virtual memory.
- Thanks to virtual memory, your programs continue to run even when the RAM is at full capacity.
- However, accessing the page file is slower than accessing random access memory (RAM). This leads to performance losses when large amounts of data have to be outsourced. Therefore, excessive use of the paging file can affect system speed.
Change the size of the paging file pagefile.sys
You can set the size of the paging file pagefile.sys yourself. If you often start more complex programs and your RAM is not enough for them, a larger swap file makes sense.
- At the same time, you can also reduce the size of the pagefile.sys file if, for example, you only use Office applications and an Internet browser. This way you can save storage space. However, you should only change the size of the paging file with the necessary expertise. Normally it is managed automatically by the system.
- Go to the “Control Panel” via the start menu. Select the Category view in the top right, then click System and Security. Go to the “System” menu.
- In the left column click on “Advanced system settings”. The submenu of the “Advanced” tab shows you the “Performance” category as the first item. Here you continue with the “Settings” button.
- Select the “Advanced” tab again. There, under the heading “Virtual Memory” is the size of the swap file. You can edit these by clicking on “Change”. To do this, click on “Custom Size” and enter the desired value.
