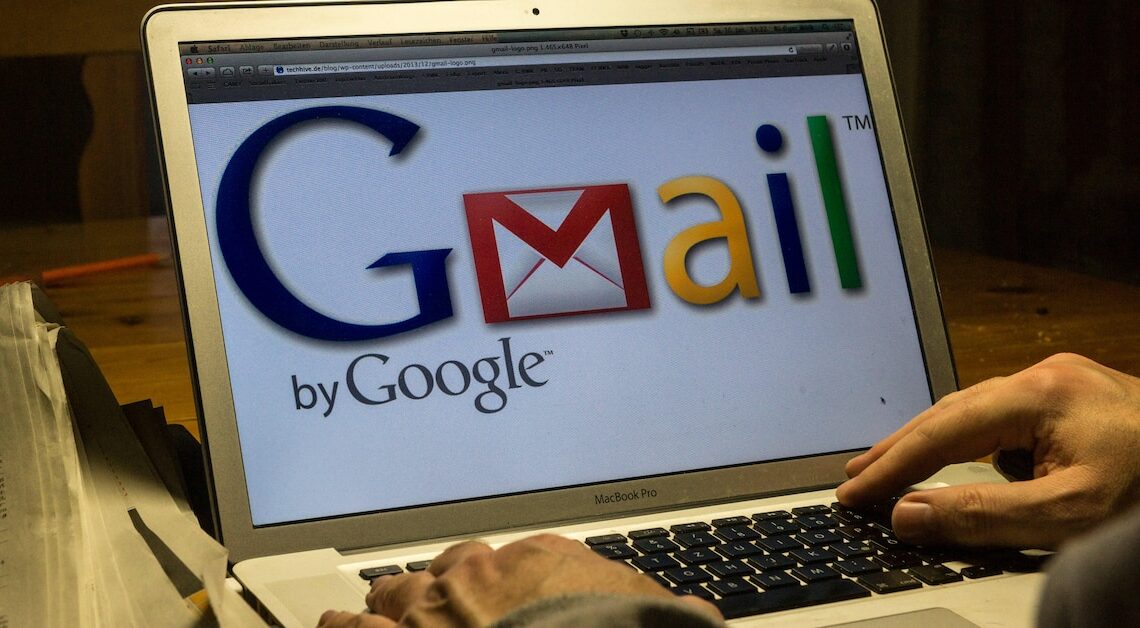
If you want a Gmail read receipt, a few settings are necessary in advance. However, with a few tips you can easily find them.
Gmail Read Receipts: How to discontinue the service
Sometimes it can be helpful for businesses or educational institutions to receive a read receipt after sending a Gmail. This way you can be sure that your email has been received and read by the recipient. The service is not set automatically and is not integrated for private individuals. However, if you wish, you can easily set the option in your Google account.
- Write an email as usual in the desktop version of your Gmail account. Next, click the “More Options” icon in the editor, which is indicated by a down arrow.
- Select the “Request read receipt” option here. Then click with your mouse on the “Send message” item.
- The read receipt will now be sent to every recipient in the To, CC, and BCC lists. After receiving and opening the message, you will receive an email from the system that your message has been read.
- Have you entered a group mailing list as a recipient? In this case, the recipient cannot send a confirmation because the message must be sent directly to a unique email address.
- If the message is opened with a POP client or Google Apps Sync client, a read receipt is also not possible. The same applies if the email is opened with an IMAP client and automatic sending of read receipts is not activated.
How to send a read receipt in Gmail
Have you received an email asking for a read receipt? Either Gmail will send the confirmation automatically or you will be asked for consent before sending. This happens when you open the email in the desktop version of Gmail and a system administrator has enabled this prompt.
- Open the message as usual in the desktop version of Gmail. The read receipt is requested when you try to close the email or otherwise navigate.
- Now you can choose between “Send read receipt” or “Not this time”. If you choose the latter option, Gmail will ask you again the next time you open this message.
- By activating the “Send read receipt” option, the system automatically sends an email to the sender. He will therefore promptly receive a message that the email has reached the recipient.
