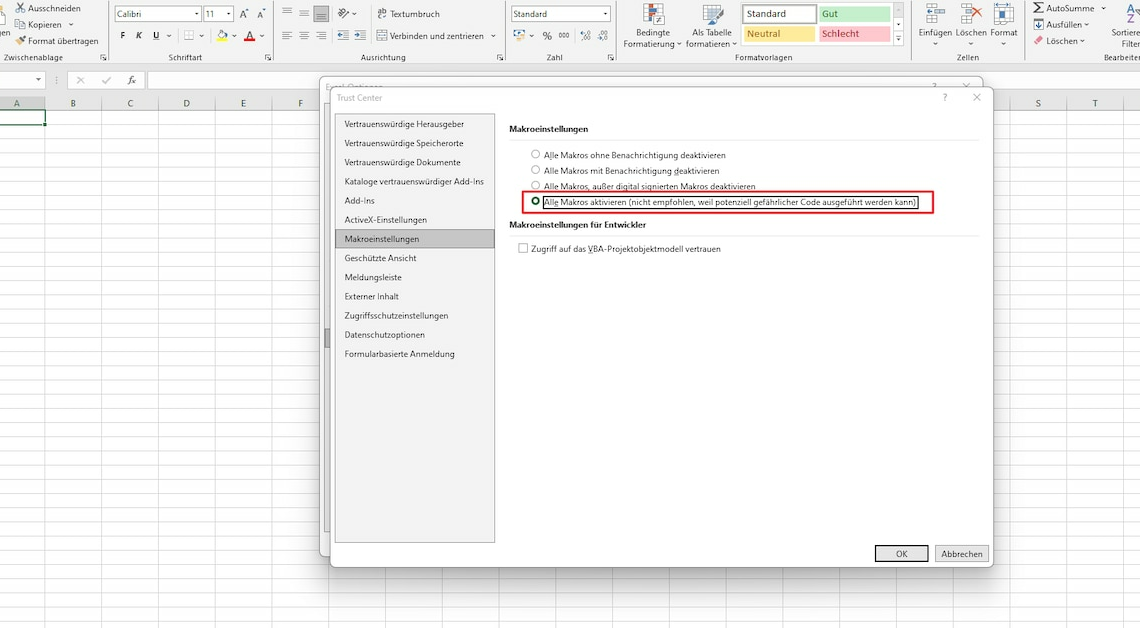
In Excel you can activate macros and deactivate them again with just a few clicks. Only unlock macros if you trust the source.
Enable macros in Excel 2007
Enabling all macros poses significant security risks. Malicious macros can cause damage to your system, for example by installing malware in the background without your knowledge. Therefore, only activate macros if you trust the source or if you create the macro yourself.
- In Excel 2007, click the Office icon in the top left and then click “Excel Options.”
- In the next window, click on “Trust Center” on the left.
- Click “Trust Center Settings…”.
- Now click on “Macro Settings” on the left.
- To activate the macros, put a tick in front of the “Activate all macros” entry. Confirm with “OK”.
- Important: Only activate macros if you really need them. As soon as you have finished working with Excel, you should deactivate it again in the same way.
Unlock macros in Excel 2010
In the newer Excel version, the path to the macro settings is slightly different:
- Click File > Options.
- In the new menu, select the bottom entry “Security Center” in the left column.
- On the right, click “Security Center Settings.”
- In the next window, select Macro Settings > Enable All Macros.
Activate macros in Excel versions from 2013
Here you will find the settings in versions from Excel 2013:
- Navigate to File > Options > Trust Center > Trust Center Settings > Macro Settings.
- Then proceed as described for version 2010.
