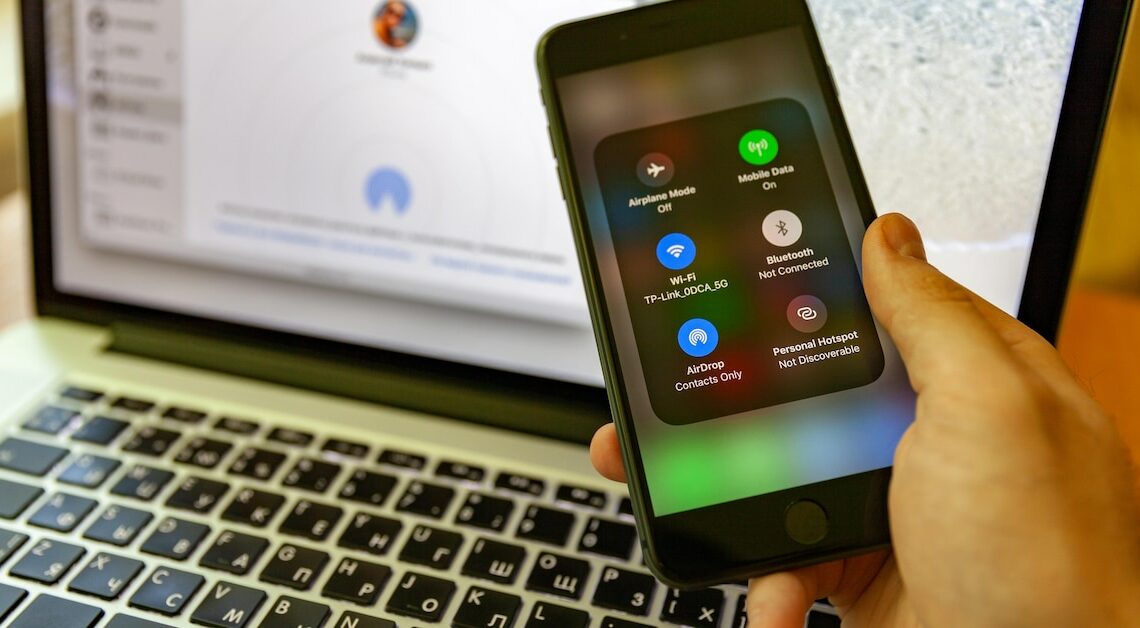
Activating Airdrop on your iPhone is quick and easy. You can then share files wirelessly with other Apple devices in your area.
Activate Airdrop iPhone: This is what you need to do
To activate Airdrop on your iPhone, you only need a few steps. This option allows you to connect it to another iPhone, iPad or MacBook, for example.
- Open Control Center: First, open the Control Center on your iPhone. If your iPhone has Face ID, swipe your finger down from the top right corner of the screen. If your iPhone has a Home button, swipe up from the bottom of the screen.
- Expand the network options field: Press and hold the Airplane mode, Wi-Fi, and Bluetooth network options box to expand it.
- Enable AirDrop: Now tap the AirDrop icon. It looks like a series of semicircles emanating from a small dot in the middle. The lines symbolize the radio waves for wireless transmission.
- Choosing who to share with: Now select the people in your area with whom you can share files via AirDrop. The options are “Contacts only” or “Ten minutes for everyone”. After sharing the files, stop the AirDrop function by selecting “Receive from”.
- A notice: The person you want to share files with or receive files from must be nearby within your Bluetooth and Wi-Fi range. Bluetooth and Wi-Fi must be turned on because AirDrop requires these connections.
