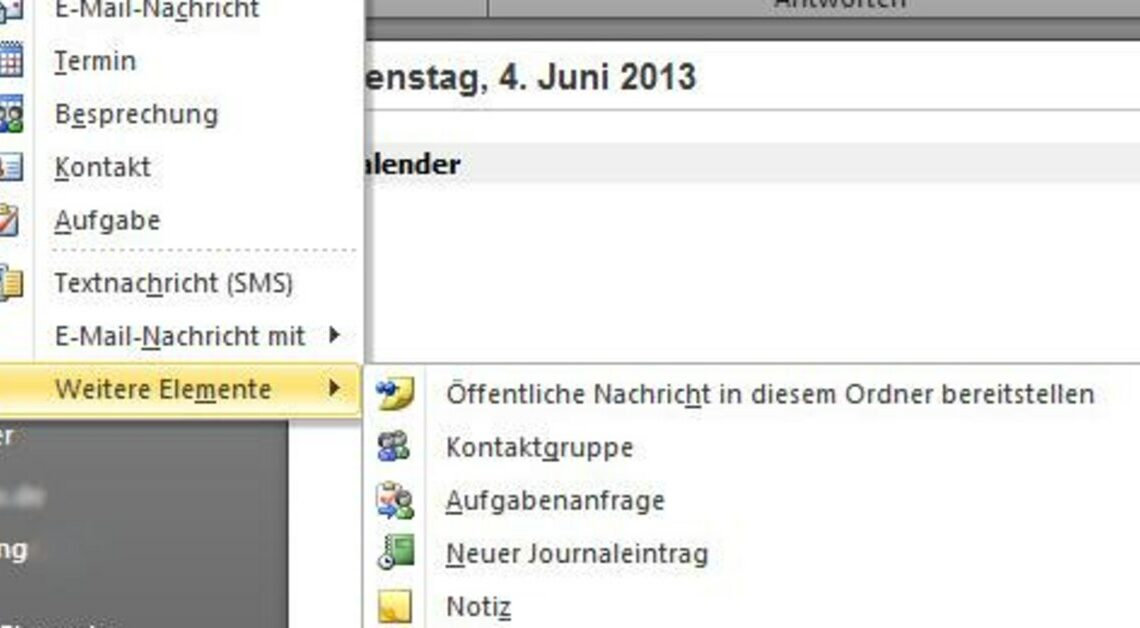
Archiving emails in Outlook requires precision, but with the right steps you'll quickly have your data backed up and freed up inbox space.
Setting up Outlook archiving: The first step to order
Archiving in Outlook can help you safely store old emails in a PST file. This file stores the emails outside of your inbox, saving you storage space while keeping things organized.
- Open Outlook and select that File menu.
- Click on “Options” and then up “Extended”.
- Scroll to “AutoArchive” and click “Settings”.
- Here you can specify how often archiving takes place, which folders are taken into account and whether old items should be deleted or archived.
- Determine the location of the PST file. Make sure this location is easily accessible but not on the main drive to save space.
Create and manage PST files: The long-term overview
Once Outlook archiving is set up, you need to take care of managing your PST files. These files contain important data and should always be stored securely and organized.
- Save PST files external drives or network storage to minimize the risk of data loss.
- Name your PST files sensibly, for example after years or projectsso you can easily find them later.
- Compress Regularly download your PST files to save storage space. This is done using the option “Data File Properties” in Outlook.
- If a PST file becomes too large, you should split it into several smaller files to accommodate the Performance of Outlook to optimize.
