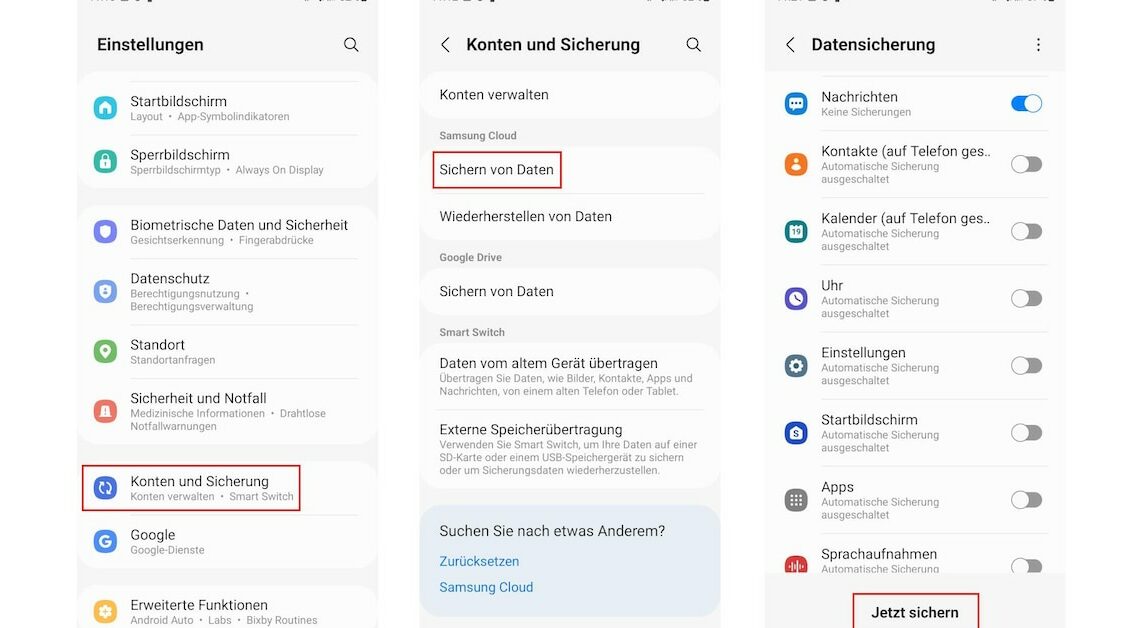
If you want to back up your Samsung phone, you can use various services such as Samsung Cloud, Smart Switch or Google. We'll tell you how to do this individually in this practical tip.
Back up your Samsung phone via Samsung Cloud
Backing up your smartphone data is not only useful if you change your phone. A backup is also helpful if your device is broken or lost. The easiest way to do this with Samsung is via the Samsung Cloud.
- To do this, open the settings and tap on “Accounts and backup”.
- Under “Samsung Cloud” select “Back up data”.
- You will then need to log in with your Samsung account if you haven't already done so. Alternatively, you can create a new account here.
- An overview appears in which you can specify which data should be backed up. You can use the slider to select the data you want to back up.
- Click the “Back up now” button to start the backup process.
Back up data with Smart Switch
Samsung's Smart Switch service can also be used to back up data. You can create the backup copy on the microSD card or on the PC.
- First, download the Smart Switch app onto your smartphone.
- If you want to save the backup to a microSD card, open the app and tap the memory card icon on the right.
- Select the SD card inserted in your smartphone and specify which elements should be backed up. To do this, make the desired selection and tap “Next” and then “Back up”.
- If your smartphone no longer has a memory card slot, you can also back up the data on your PC. To do this, you must download the software onto your computer.
- Connect the Samsung phone to your PC with a USB cable and open Smart Switch on the computer.
- Using the “Backup” button, you can specify which data should be backed up and start the backup.
Alternative: Backup via Google
If you don't want to use Samsung's services, you can also back up via Google Drive. However, please note that this backup method is not as comprehensive as backing up via Samsung's tools.
- To start the backup via Google, open Settings and select “Accounts and backup”.
- Under Google Account, tap Back up data.
- Here you can activate the backup using the “Activate” button. To start the process, tap “Back up now”.
- When backing up via Google, contacts, appointments, saved Wi-Fi networks, language and time settings, and installed apps are saved in the cloud. If you have synchronized the images and videos in your gallery with Google Photos, these are also backed up.
Also interesting:
- Samsung account doesn't sync – what to do?
- Transfer Samsung backup to iPhone – this is how it works
- Samsung Smart Switch Guide: How to transfer data
