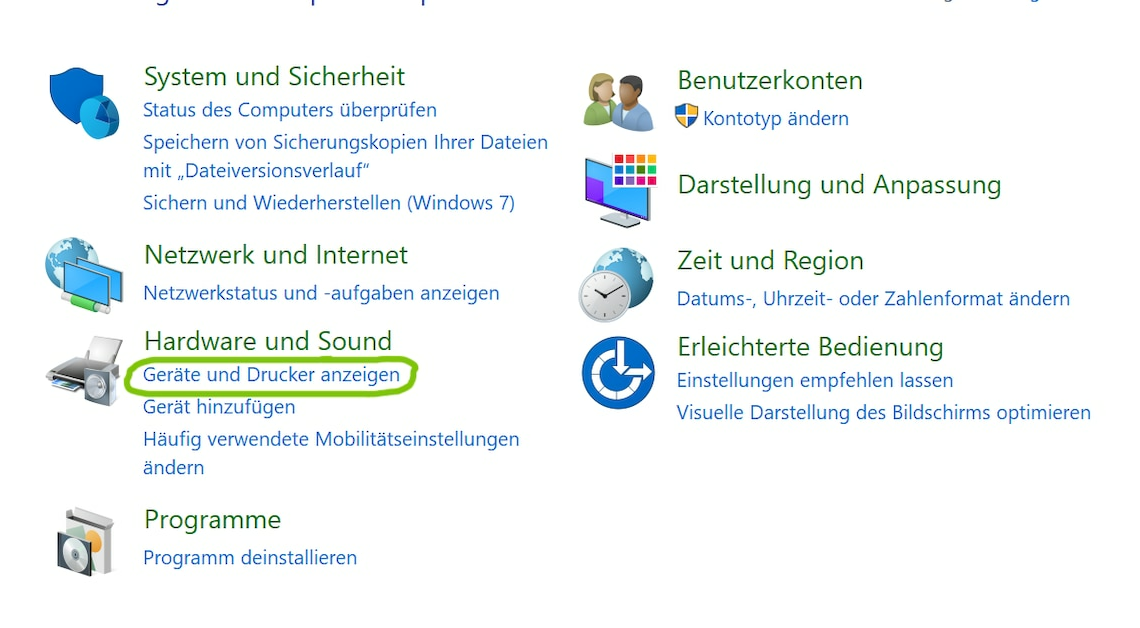
Changing your default printer is a simple task that can make your daily life easier and optimize your printing processes.
Change default printer in Windows
We'll show you how to quickly and easily change the default printer on a Windows system. These steps are especially useful if you use multiple printers and want to set a preferred printer for your everyday print jobs.
- Open the Control Panel: To change the default printer on a Windows computer, start by opening the Control Panel. You can do this by using the search box on the taskbar and typing “Control Panel.” Click on the appropriate result.
- Select devices and printers: In the Control Panel, under “Hardware and Sound,” you will find an option called “Devices and Printers.” Click on it to view all installed printers and other connected devices.
- Set default printer: In the list that appears, you will see all the printers installed on your computer. Find the printer you want to use as the default printer.
- Right-click on the icon of the desired printer and select the option “Set as default printer”. A green check mark next to the printer icon indicates that this printer is now set as the default.
Change default printer on macOS
It's also easy to change the default printer on a Mac. We'll show you how to set the appropriate printer as the default using the system settings and thus optimize your printing processes.
- Open system settings: On a Mac, change the default printer through System Preferences. To do this, click the Apple logo in the top left of the menu bar and select System Preferences from the drop-down menu.
- Access printers & scanners: In System Preferences, you will find “Printers & Scanners”. Click on it to see all the printers that are set up on your Mac.
- Select default printer: At the bottom of the window, you will see a drop-down menu labeled “Default printer.” Click on this menu and select the printer you want to use as the default. Once you do this, this printer will be automatically selected for all future print jobs.
