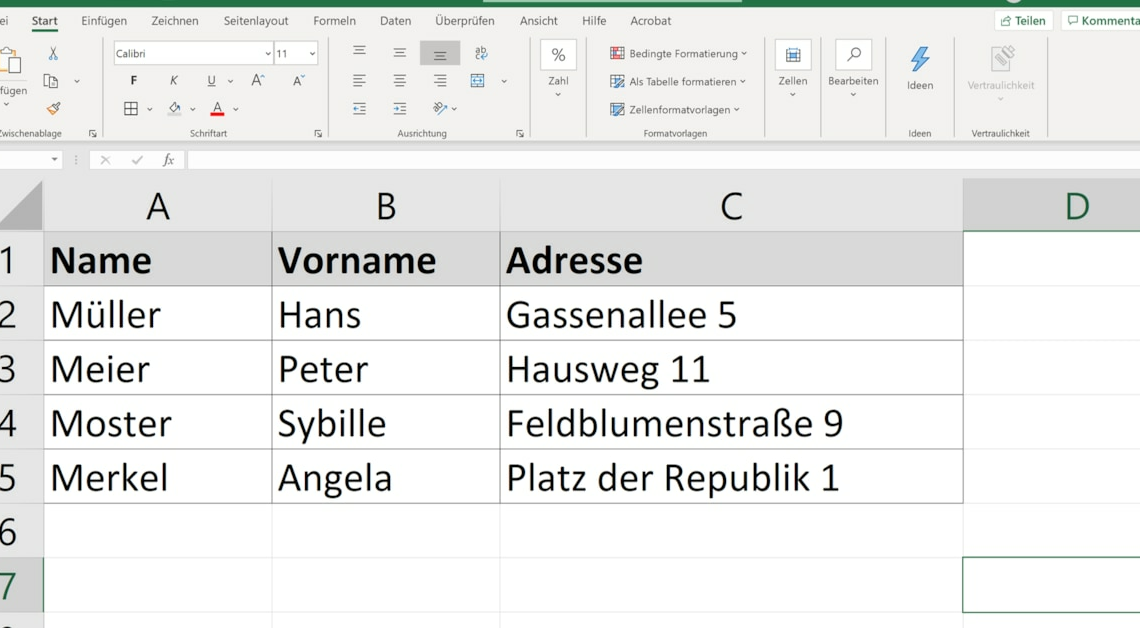
An Excel-Word mail merge consists of an Excel table as a data source for the Word mail merge. To do this, create an Excel file and fill it with data.
Excel-Word mail merge with Excel as data source
For the example, first create an Excel file as shown in the graphic. Then start Word and follow the instructions below.
- In Word, go to the tab “Broadcasts“.
- Click on “Select recipient” and then on “Use existing list“.
- In the next dialog window, select the Excel file you just created and confirm by clicking on “Open“.
- In the next window you have to select the table in the Excel file where the data is located. In this case it would be table 1. Check the box next to “First data series contains column headings” and click on “OK“.
Insert mail merge fields in Word
Since you ended the previous dialog with “OK“, you are already using Excel as your data source. To demonstrate this, add merge fields to your form letter as follows.
- Go back to the tab “Broadcasts” and click on “Insert mail merge field“. The entries in the drop-down list correspond to the column headings in your Excel file.
- Create a small address block by first using the mail merge field “First name“, thereafter “Last name” and below that “Address” insert.
- Now click again under the tab “Broadcasts” on “Preview results“.
Enter recipient in the form letter
Word now shows you the first entry in the Excel file.
- For the second person, click on the blue arrow pointing to the right of the button “Preview results“.
- Using these arrows, you can scroll through all the recipients that Word has read from the Excel file.
- This has the advantage that you have the letter and the layout clearly and uniformly on one Word page. This means that any necessary changes are immediately adopted for all recipients.
- If new recipients are added, you can simply add them to the Excel file and they will then be included in your form letter.
The following articles might also interest you:
- Create a mail merge with OpenOffice: How to do it
- Create a mail merge in Outlook: How to do it
- Create a mail merge with LibreOffice – here's how
