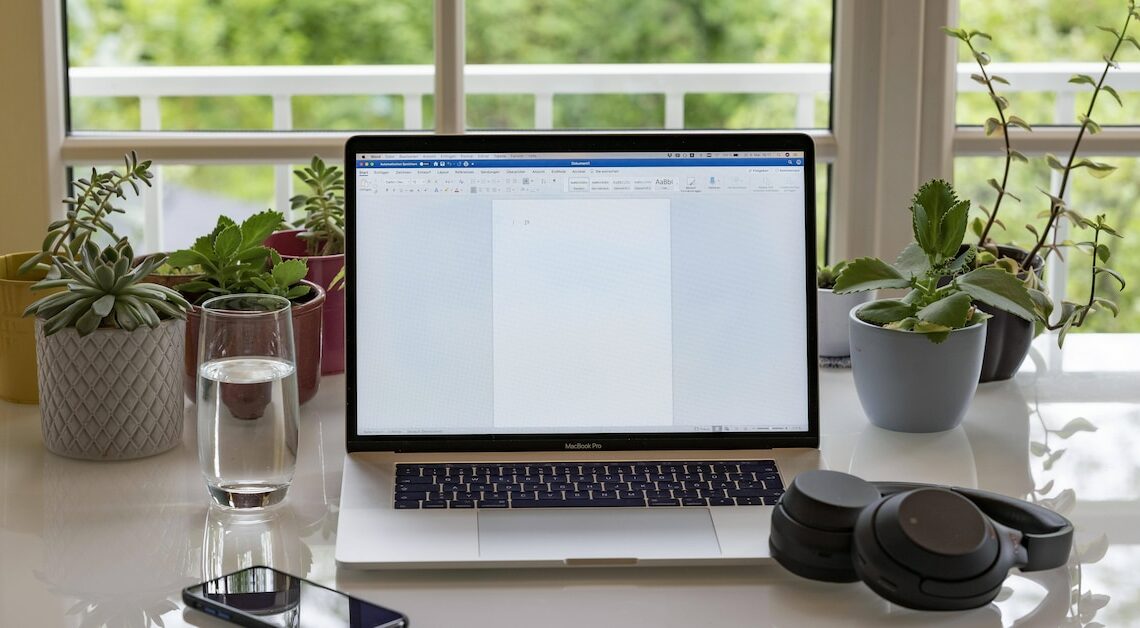
You can create a form letter with Word in just a few minutes. The process is extremely simple; all you need is an address database.
Word mail merge – what you need to know
The mail merge function in Word is certainly one of the most popular word processing functions. You will quickly get to grips with it and then you can easily create batches of letters with just a few clicks. The mail merge consists of two parts: the main document, which is usually the same for all recipients, and the individual data of each recipient. With just three mouse clicks you are already in the right menu to create the mail merge:
- First, select the menu item “Mailings” in the Word tab.
- Then click on the icon of the same name in the “Start mail merge” area.
- The context menu offers you various options. The “Mail Merge Wizard” is a good choice for your first form letters. It guides you through the individual steps so that you can familiarize yourself with the creation of form letters at your leisure.
The start document – the basis for your form letter
After you have chosen the mail merge wizard, the “Mail Merge” menu opens on the right-hand side of the screen, which guides you through six steps to printing the form letter. First, you are offered various document types. In our case, you choose the “Letters” option. In the next step, you then select the corresponding start document. The start or main document is the actual letter to which you will later add the recipient list. Here, too, you have different options to choose from:
- You continue your work with the Word document already opened.
- You select a Word template and modify it so that it corresponds to your form letter.
- You open an existing document.
The recipient list – the most important part of the mail merge documents
Well-structured recipient lists will save you a lot of work in the future. You should therefore take a few minutes in advance and think carefully about which data combinations make the most sense for your purposes. For example, should there be several lists or just one and which data needs to be entered in each case. The more precisely you plan in advance, the smoother the form letters will go later. The form letter wizard offers you access to various data sources:
- You select an existing recipient list. This could be an Excel file or an Access database, for example.
- You access your Outlook contacts.
- You create a new list, for example with the data for the current form letter.
The final touches – the individual fragments become the form letter
Once you have selected the right puzzle pieces, all you have to do is put them together to form a form letter.
- First, place the address block in the designated place in your document.
- Do the same with the greeting line so that each recipient is addressed individually and it is not obvious that it is a form letter.
- This is usually sufficient. But of course Microsoft offers you other options to make your Word form letter more individual. Accordingly, you can insert additional data fields if you wish. As soon as you have inserted all the fields, your form letter is ready.
