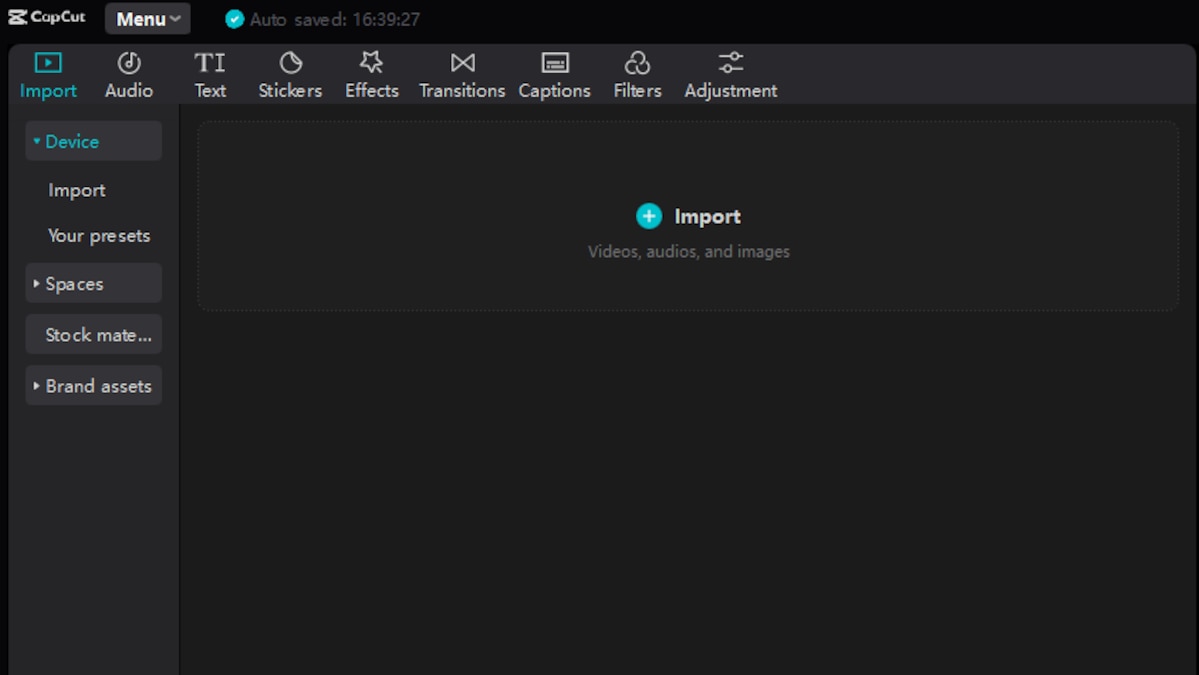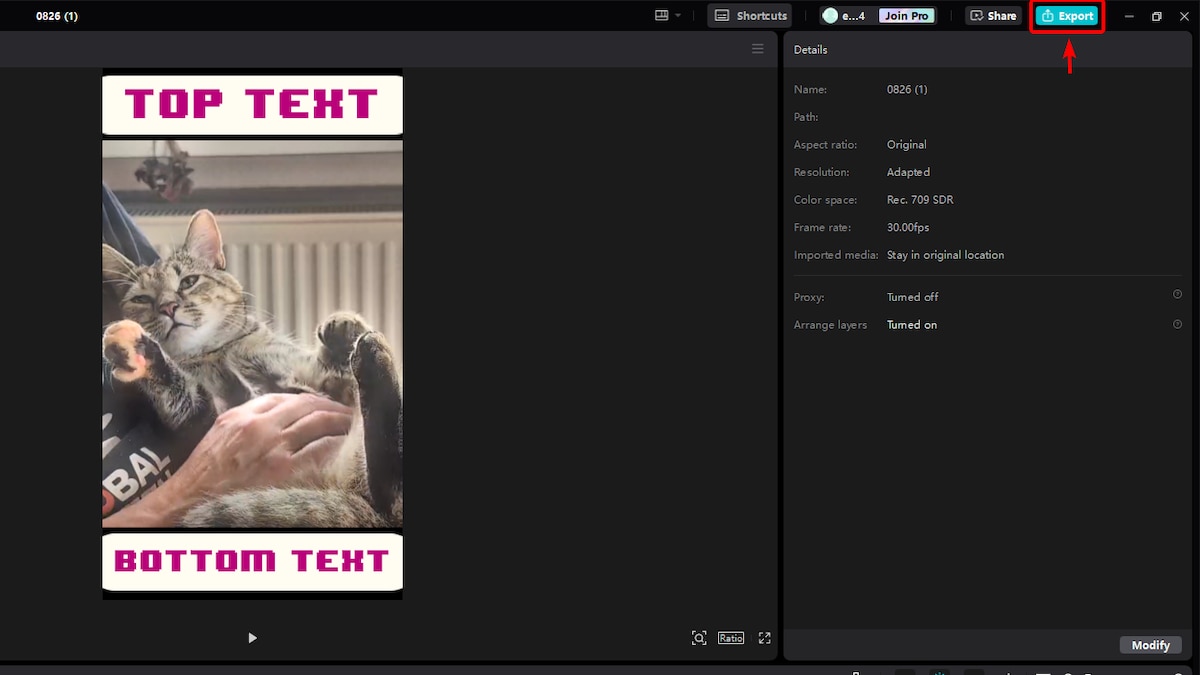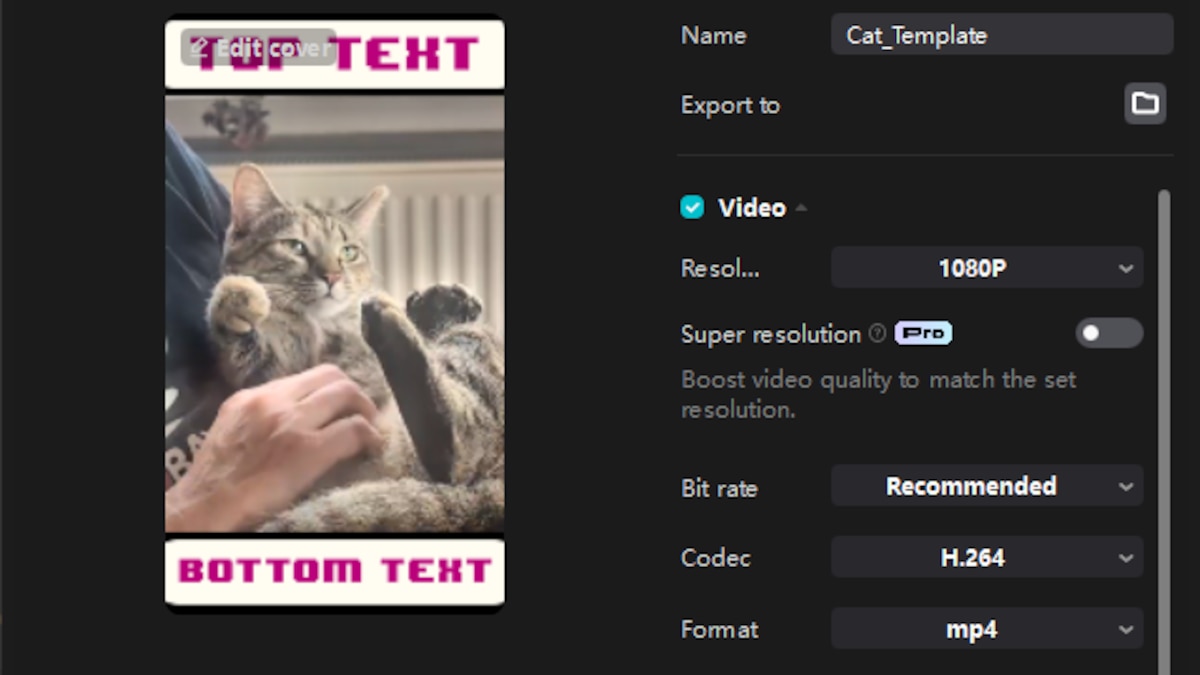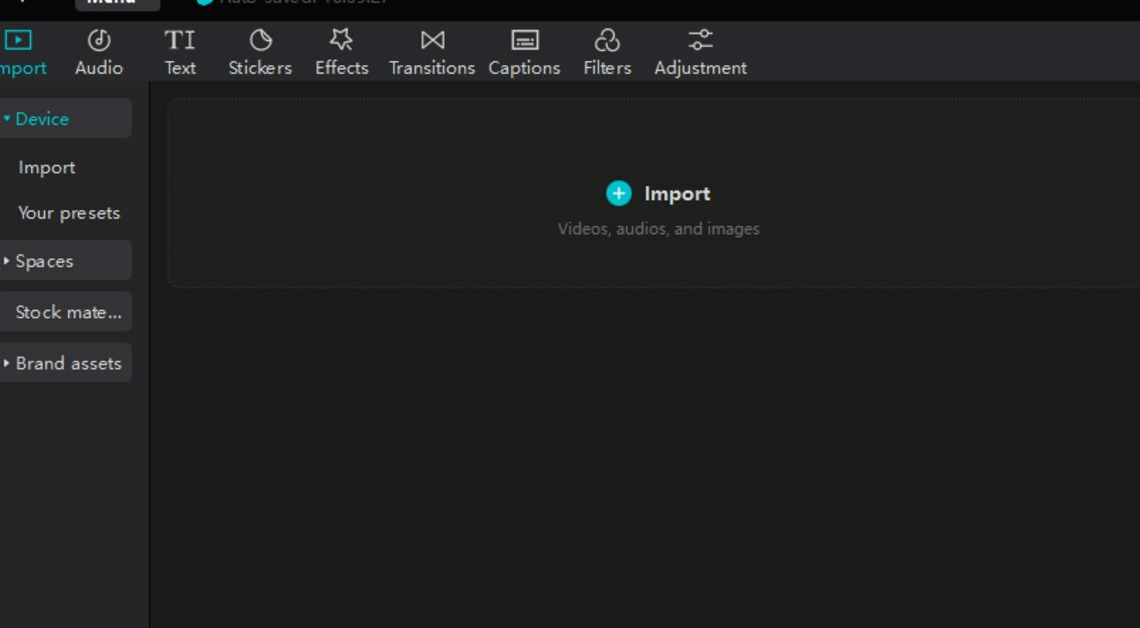
Creating a template with Capcut is currently only possible for your own use, as you can only officially upload it once you are a member of the Capcut Creator Program.
Create a template in CapCut – how to set it up in the editor
Using the CapCut app on your PC, you can create a template that you can then use for yourself. Unfortunately, there is no real template function, so you have to export the whole thing as a normal video.
- To create your template, you must first have the CapCut app installed for your PC or Mac. The app then provides you with several video editing tools and you can, for example, cut your videos and add effects.
- Now start a new project to open the editor and implement your planned template. Use the import button in the top left corner of the screen to add media formats in video, audio or image format, which you can then use for your template.
- Then drag and drop the desired files into the media track, which is located at the bottom of the screen. Here you can add text, visual effects, transitions and stickers, among other things, to round off your template.
- If you are happy with the template, you now need to export the video. To do this, click on the turquoise export button at the top right to open the menu. Here you can now make some settings regarding the video quality, frame rate and video format itself. You can also give your template a name here.
- Once you have exported the video, it will then appear on the CapCut app homepage. Unfortunately, there is no official template function for personal use, so you have to work with a regularly exported video that you convert into a template.
- The only way to upload a template in order to use it afterwards is sometimes not available to German users. Only members of the “CapCut Creator Program” have this feature and since the Creator Program is currently only available in the USA and Great Britain, you will have to create and use your templates via the more complicated method until further notice.
Latest Videos
Create and save presets in CapCut for texts
In addition to a whole template, CapCut, the video editing software, also allows you to create presets for texts. You can then insert these into other videos quickly and easily.
- To do this, click on the text button in the top left in CapCut, whereupon the menu item “Add text” will open. Clicking on this will open the option “Default” or “Standard”, among others. Now drag and drop this into the media track to the desired location.
- On the right-hand side you will now see various setting options. After you have inserted the text into the text box on the right, adjusted its color, placed it in the right position in the video and optionally added animations, click on “Save as preset” in the editing field at the bottom right.
- You will then always find the preset under Add Text. There you will also find the option “Presets” under “Standard” or “Default”. If you now add the preset to another video, for example, it will retain all the settings you have previously set up. This is particularly useful if you want to place your username on your videos without having to enter it manually each time.
Also interesting:
- TikTok: Save draft as video on your phone – here's how it works
- Edit videos via app: 5 suitable applications
- Extend video – these are the options