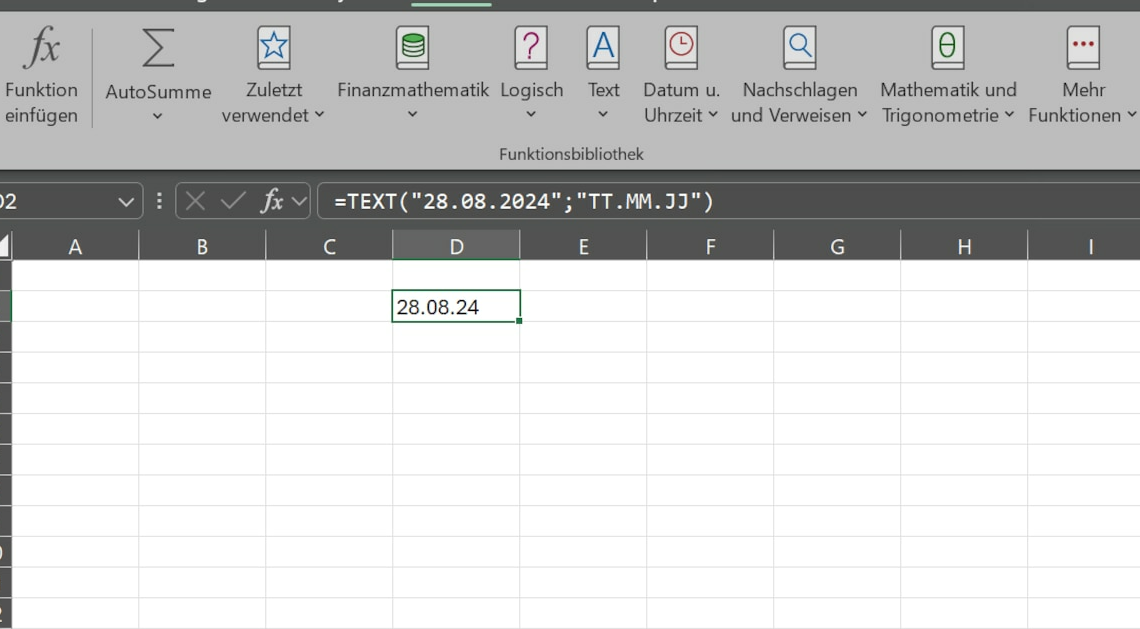
Texts and formulas can be concatenated in an Excel cell using the “&” operator and the “TEXT” function. This allows amounts to be integrated into the text.
Merge formula and text in an Excel cell
Excel offers the ability to combine text and formulas in a cell, which is especially useful when you want to calculate and explain in a single cell. Mixing text and formulas in a cell can help make your spreadsheets more organized and make important information available at a glance.
- To combine text and formulas in an Excel cell, use the ampersand (“&”) character. This character links text and formula results.
- For example, if you want to display the sales of a department and at the same time precede it with the term “Sales:”, you could do this with the formula “=”Sales: ” & A1″. Excel will then display the text “Sales:” followed by the contents of cell A1. This way you can add precise and clear explanations to your calculations without needing separate cells for text and formulas.
- An important aspect of mixing text and formulas is to consider formatting. Because Excel formats numeric values in formulas without displaying text, you must use the TEXT() function if you want to display the results with specific formatting.
- For example, use the formula “=”Date: ” & TEXT(TODAY(), “DD.MM.YYYY”)“ to display a date in the format “Date: DD.MM.YYYY”. This formula displays the current date in the desired format and combines it seamlessly with the text.
- In addition to combining text and formulas, it can also be useful to place references to other cells within the text. Let's say you want to display the number of units sold and their value in one cell. You can do this with a formula like “=”You have sold ” & B1 & ” units, the total value is: ” & C1 & ” euros””. This way you integrate numerical values and descriptive text in a single compact cell, which increases the readability and comprehensibility of the table.
- Excel is equipped with numerous functions and formulas. The tool even converts entire units of measurement for you.
What are the possible applications?
The combination of text and formulas in Excel offers numerous application possibilities, both for everyday tasks and more complex scenarios.
- You can create reports and headings that automatically adjust to the underlying data. For example, a heading like “Sales Report for August 2024″ could be generated by the formula =”Sales Report for ” & TEXT(TODAY(), “MMMM YYYY”), which automatically inserts the current month and year.
- If you want to generate personalized messages in a large spreadsheet, you can do so by mixing text and formulas. A formula like =”Hello ” & A2 & “, your current balance is ” & B2 & ” euros.” can be used to create a message for each customer by inserting the customer name and balance from different cells.
- You can combine calculations directly with explanatory text. For example, a cell could contain the formula =”The total price is” & A1*B1 & “Euro” to calculate the price of a product from the quantity and the unit price while providing an understandable explanation in the same cell.
- Information from different cells can be presented in one continuous text. For example, if cell A1 contains a name and cell B1 contains a date, a combined message such as “=A1 & ” The form was submitted on ” & TEXT(B1, “DD.MM.YYYY”) & “.” can be created, combining the name and date from the corresponding cells.
- By mixing text and formulas, you can consolidate data from different sources into a single cell and present it in a clear and understandable way. This is especially useful when you need to create an overview or summary from several worksheets or files in an Excel spreadsheet. Vacation plans can also be easily created in Excel.
- The advanced Excel functionalities can not only make your tables more informative, but also significantly more user-friendly and efficient.
You might also be interested in:
- Excel: The 5 most annoying functions
- Excel: Open tables side by side – here's how
- Excel: Calculating with hidden numbers
