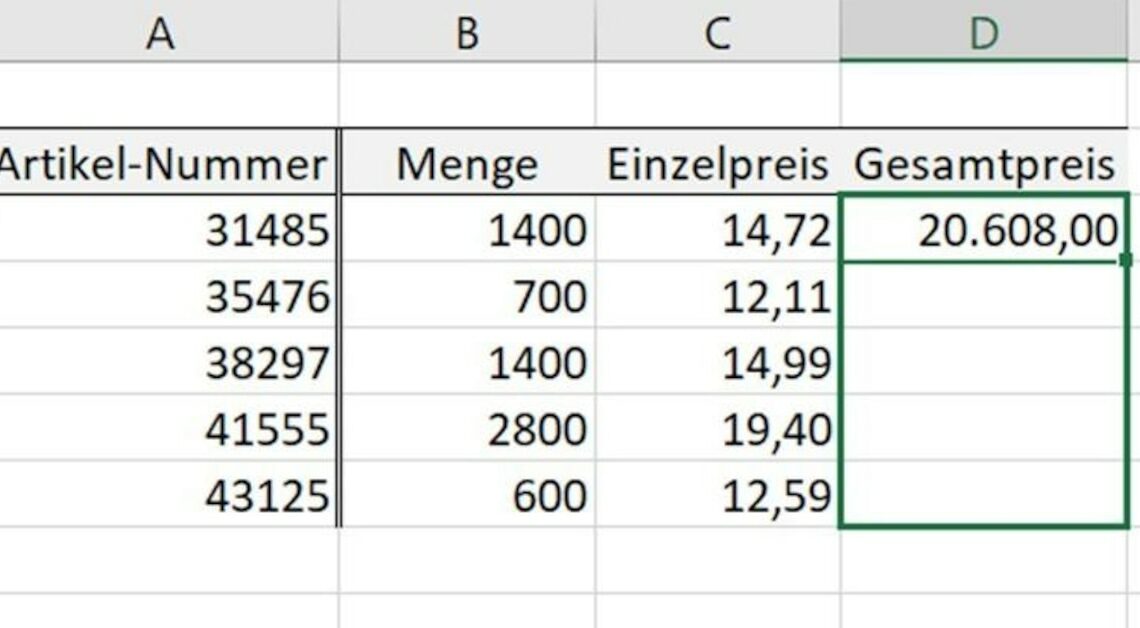
Excel formulas do not have to be re-entered in each field. Once a formula has been entered, it can be transferred to other fields with just a few clicks.
Transfer Excel formulas automatically
If you want to apply the same formula to a column, you can do so using Excel's AutoFill feature:
- First enter the Excel formula in the top row.
- Left-click in the field containing the formula. A small square will appear in the lower right corner.
- If you now move the mouse over the small, black dot in the bottom right corner, the mouse pointer will change into a black “plus”. Click on it and use the mouse to drag the selection frame downwards (see image).
- Now you have automatically transferred the formula to the other rows.
Manually duplicate formulas in Excel
You can also easily copy individual formulas – this is particularly useful for longer formulas:
- Right-click the cell containing the formula.
- Select “Copy” (Ctrl+C).
- Left-click in the target cell.
- Select the first icon from the left under “Paste Options” (Ctrl+V) to transfer the formula.
