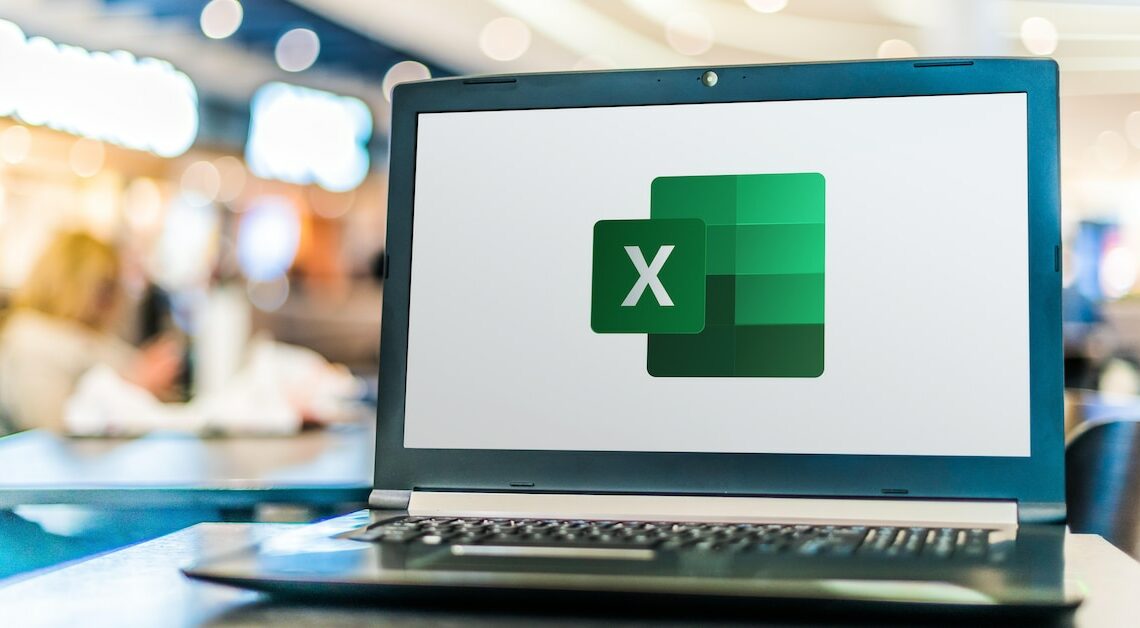
Excel allows you to secure a workbook with read-only protection and a password to prevent unwanted changes.
Excel write-protect password: How to protect your workbook
Adding a password to protect an Excel workbook prevents changes from being made without the correct password. This protection secures both the content and structure of the file.
- Open file: Start Excel and open the workbook you want to protect.
- Save as: From the File menu, choose Save As. Decide on a location to save your file.
- Set password: Click Tools (or General Options in older versions), then click Protect Workbook. Here you enter a password that is required for editing.
- Confirm password: Repeat the password to ensure it was entered correctly. This protects the workbook from unwanted changes.
Adjust or remove protection
If you later want to change the password or remove write protection, follow a similar procedure.
- Open file: Open the read-only file and enter the password.
- Save as: Select “Save As” again and go to “Tools”.
- Delete password: Remove the existing password in the General Options dialog box and save the file. This removes the protection.
