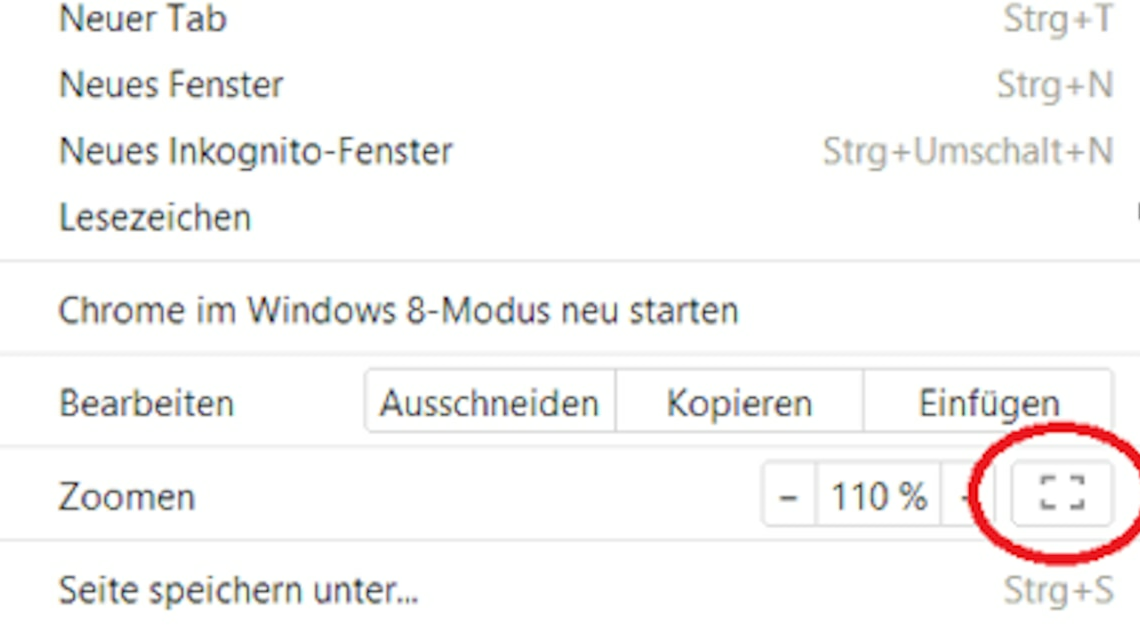
You can start and close the full-screen view in Google Chrome in a flash. No specialist knowledge is required and it's quite quick.
Start and close Chrome full screen view
The full-screen view in Chrome is not only convenient, but also easy to access and start and close.
- The quickest way to activate the full-screen view is to press the button F11 on Windows and Linux systems. For macOS users, the combination Control + Command + FThis will immediately switch to full screen mode and remove all browser elements.
- If you don't want to use a keyboard shortcut, you can also enable full-screen view from the Chrome menu. Click on the three dots in the top right of the browser window and select the icon that looks like a square with an arrow in the “Zoom” menu. This will put Chrome into full-screen mode.
- To close the full screen view, press again F11 or Control + Command + FAlternatively, you can move the mouse to the top of the screen and click on the X symbol that will then appear.
Benefits and special features of full screen mode
Chrome offers some additional features in full-screen mode that are particularly useful for presentations or working on small screens.
- Temporarily display the address bar and tabs: If you want to quickly access the address bar or tabs in full-screen mode, just move your mouse to the top of the screen. Chrome will temporarily display the elements you need until you move the mouse away.
- No access to the menu: Once you are in full screen mode, you will not be able to access Chrome menus or extensions. It is necessary to exit the mode if you want to use any of these features.
- Applications for small screens and presentations: Full-screen mode is a great relief, especially on devices with small screens. It creates space for the content and allows you to work without interruptions or view websites that do not have their own full-screen mode.
