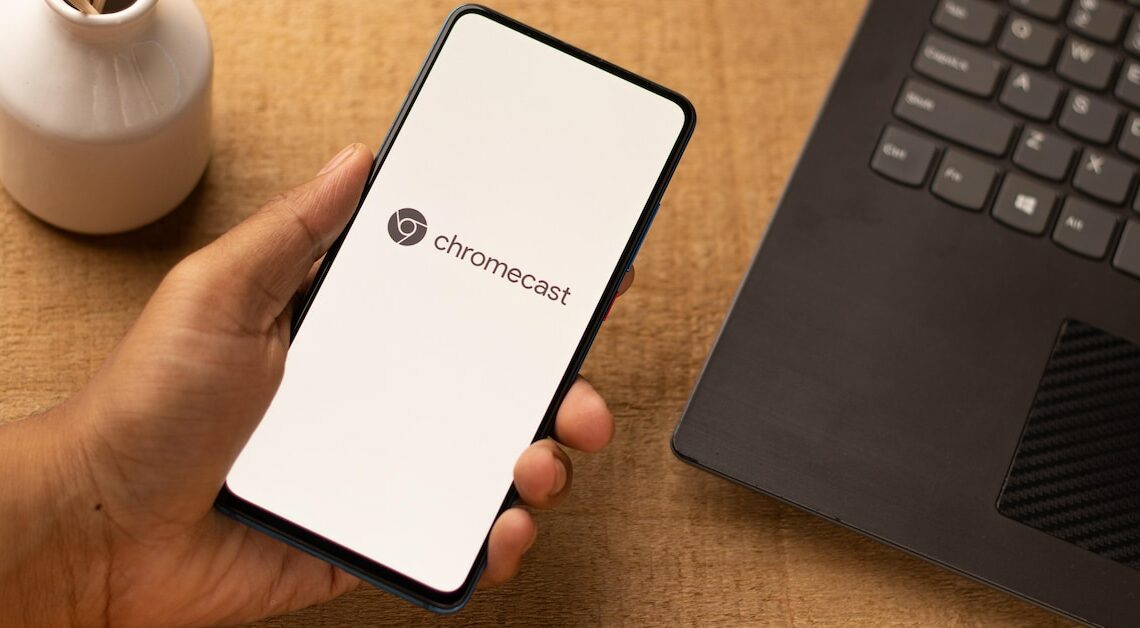
With Google's Chromecast TV stick you can stream multimedia content from your PC or smartphone to the television. This works easily.
Step 1: Connect and install Google's TV stick
Google's Chromecast is a TV stick that allows you to use and watch numerous multimedia content on various (mobile) devices.
- To set it up, you need a Chromecast, a Google account, a screen with an HDMI input, an Android smartphone or tablet (with at least Android 9.0) and secure Wi-Fi.
- Connect Chromecast to your TV or a PC or laptop. Then open the Google Home app.
- Now go to “Devices” > “Add” > “Google Nest or partner device”. Then follow the instructions.
- In addition to Google Chromecast, there is also Chromecast with Google TV 4K (also called Chromecast Ultra). This allows you to watch films and series in 4K Ultra HD and 4K HDR. The setup here is as described above.
- By the way: The question often arises: Chromecast or FireTV stick from Amazon? Both are streaming offers in which the content is used via a stick. Here personal preferences decide which product you choose.
Step 2: Use Chromecast
It is important to know that certain functions, services and apps are not available in all regions. Availability depends on the device used and the network. You can use Chromecast in a variety of ways.
- Google's Chromecast allows you to use apps on your smartphone or tablet and have the content streamed to your TV. For example, you can play content on YouTube or Netflix on the big screen via Chromecast.
- You can also use your smartphone as a remote control with Chromecast. This is how you can play content on a TV. In addition to videos, this is also possible for audio files or images. This works via the Chromecast app on your smartphone, which you use to select the content you want.
- As a third option, you can connect Chromecast to the laptop. Now when you open the Chrome browser on the laptop, the Cast icon will appear on the toolbar. Click it and select an available device to start the transfer. For example, you have the option of transferring and playing back content from your laptop to your television.
