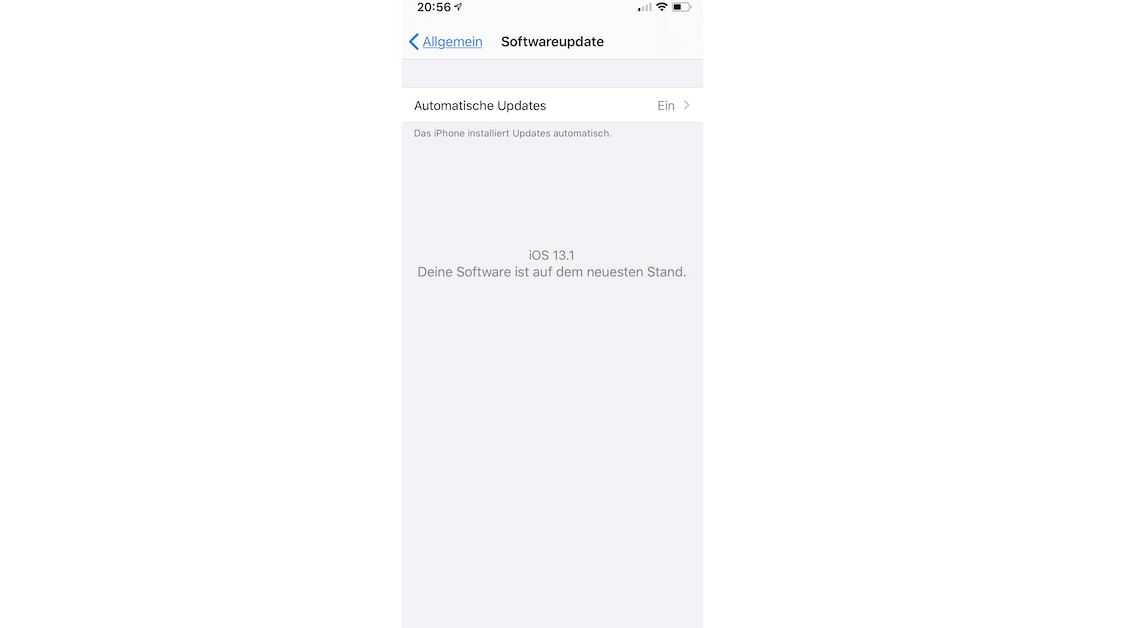
In order to always be able to use the latest features of iOS, you need to update your iPhone and how exactly this works is quickly explained.
Instructions: How to update your iPhone via Wi-Fi
The most convenient and quickest way to update your iPhone is via the device itself. This has been possible since iOS 5. Before you update your iPhone, however, you should make a backup. If you have activated iCloud backup, this is not necessary. If you have not backed up your device via your computer for a long time, follow the instructions in the second paragraph.
- First, open the Settings app on your iPhone.
- Select the menu item “General” below.
- Then tap on “Software Update” and the iPhone will search for updates.
- If a new version is available, click on the “Download and install” button at the bottom. If it doesn't appear, you'll see a message saying there's not enough storage space (see image). In this case, either delete large game apps that you've always wanted to get rid of anyway, or remove music that you can play back later.
- Once the update is downloaded, you will receive a message that your iPhone will restart in a few seconds. It may take some time until the installation is complete. It is completely normal for loading bars and the Apple logo to appear several times.
- Important: Make sure you connect your iPhone to the power supply. Since the update takes a little longer and puts a lot of strain on the device, the battery consumption will be correspondingly high.
Update iPhone on PC or Mac
If you have problems updating your iPhone directly from Settings, there is another option:
- Open iTunes and connect your iPhone to your computer using a USB cable.
- After a short wait, the iPhone appears in iTunes. Select the device in the top left to get to the overview.
- If you see at the top of iTunes that a backup is in progress, wait until it is complete. If it is not, click the “Back up now” button.
- Once the backup has been performed, click the “Check for updates” or “Update” button at the top.
- If you confirm the query, a new window will open. Click on “Next” and then on “Accept”.
- The latest iOS version will now be downloaded and then installed on your iPhone. Warning: Do not disconnect the iPhone from the computer under any circumstances. The installation process can take up to 30 minutes after the download. Don't worry if a loading bar and the Apple logo appear frequently during this time. This is normal and is part of every installation.
