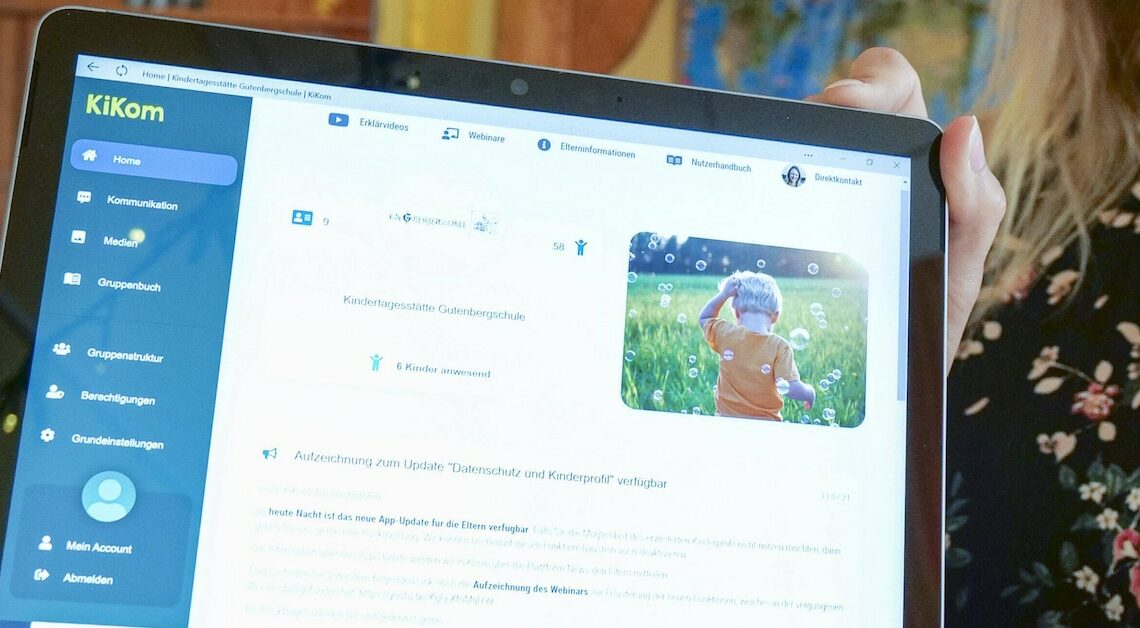
Day-to-day life in daycare centers and after-school centers is now also organized digitally via the Kikom app. Much of it is self-explanatory, but others are harder to find.
Kikom app: These are the possibilities it offers parents
Anyone who sends their child to daycare, kindergarten or even school day-care no longer has to rely on well-informed teachers on site to provide information about their child's day when they pick them up. Thanks to the Kikom app, a lot of information and the exchange of information is digitalized.
- Even though Kikom is not intended to inform every parent about their child's daily routine, educators like to use the app to announce important appointments and outings, to remind children of organizational matters, or simply to share a few pictures taken at a special celebration via the media data.
- Daycare centers and the like can also inform parents about the staffing situation, for example, and whether the children should be picked up earlier.
- In addition, educators can contact the parents of their group or individual people directly if there are any questions or clarifications needed. For example, if there are no transparent sheets for the portfolio or the child urgently needs a change of clothes, the carers can theoretically communicate this via Kikom.
- Conversely, parents also have the option of using the app to contact the facility, groups or individuals and – similar to an email – send questions. Even more specific, however, are the functions that allow you to directly report your own child as being sick or simply to designate another person authorized to pick them up.
The most important functions of the Kikom app for parents
The most frequently used functions in Kikom can be found under the “Messages” tab. Parents are likely to click through this more often. All parents need for the Kikom app is the downloaded app and an activation code for each child. Each parent usually receives their own unique activation code from the childcare facility. So if you have two children, for example, you would need two activation codes for each parent.
- Report child sick: Under “Messages” you will find the option to deregister your child in case of illness, whereby you must select the illness as well as the period.
- Report vacation and absence: Also under the “Messages” tab you can simply specify days off for your child, if necessary with a note that you are now on vacation or for another reason.
- Specify authorized pickup persons: If you are unable to pick up your child and grandparents or friends have to do it, or if your child is allowed to spontaneously go to a friend's house and join the parent in picking up the child, you can also note this in “Messages”. To do this, you will need the full name of the person picking up the child and the approximate time of the pick-up.
- Send messages: Whether it's an individual, group or facility message – you can send targeted messages via “Messages” and “Other”. You can find your sent, saved and archived messages under all four options in the tab.
- Pictures and more: Under the rather uninformative “More” tab, you can access media that the daycare or after-school care center uploads. If there was a party, the teachers and educators were happy to publish pictures they had taken themselves, some of which you can even download.
- Current information: While you can find the latest information on the homepage under “News”, you can also go to tabs such as “Appointments” or “Information” to make sure you don't miss anything. Under “Appointments” you will find fixed events such as the daycare committee or closing days. Under “Information” you can also find more individual messages for everyone, such as information about construction work in the daycare or after-school care center, circulating illnesses or the upcoming visit of a photographer.
- Add another child in app: If another of your children starts attending daycare or after-school care, you will need to add them to the Kikom app. To do this, click on the three dots in the top left and navigate to “My Profile”, not “My Children”. There you can enter a new activation code for your child.
