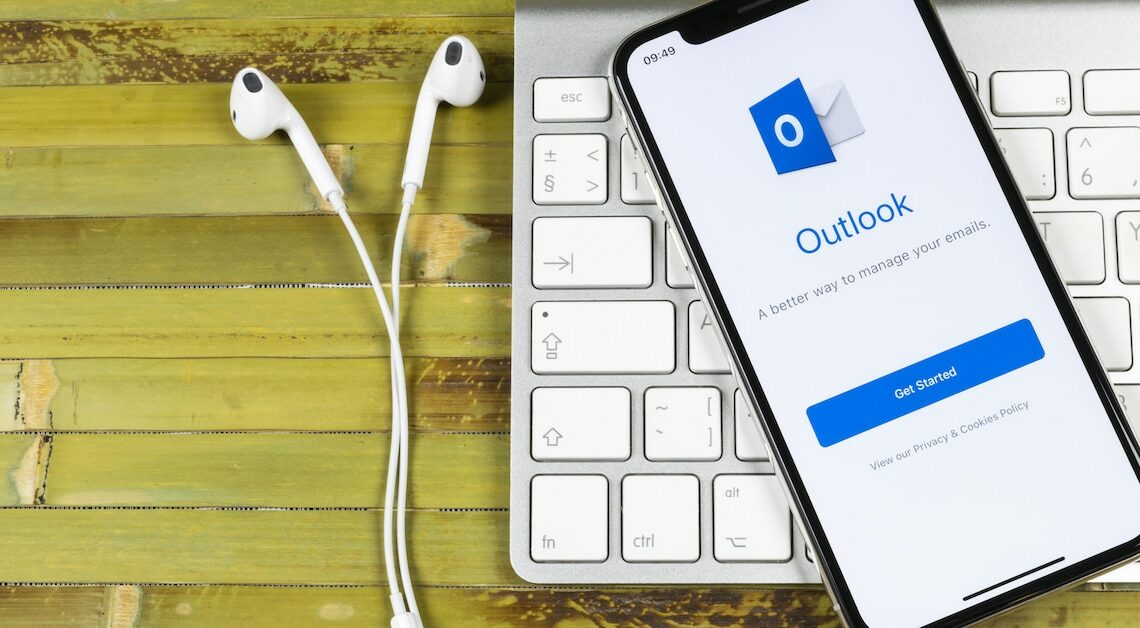
Holidays are not automatically displayed in Microsoft Outlook, but they can be imported quite easily. This can be done via the settings in the calendar itself.
Import holidays via Outlook settings
In addition to the standard functions, Microsoft Outlook also offers you the option of importing holidays into the calendar. This is particularly useful for keeping an eye on important national and religious holidays and taking them into account when scheduling appointments. The easiest way is directly via the Outlook application. Microsoft has provided an integrated function for this that provides relevant holidays for many countries and religions.
- Open Outlook and go to “File” and then click on “Options”.
- A new window will open. Select the tab “Calendar” out of.
- Scroll down to the section “Calendar Options” and click the button “Add holidays”.
- A dialog box appears in which you can select the holidays by country. Select the country or countries whose holidays you want to import into the calendar. Confirm your selection with „OK“.
- After a few seconds, the holidays are automatically added to the Outlook calendar and appear as all-day appointments. These appointments cannot be edited by default, but you can manually adjust or remove them later.
Import holidays from other calendars into Outlook
If your country or religion is not included in the list of Outlook holidays, or you want to import holidays from specific organizations, clubs or other calendars, you can also insert holiday files manually. To do this, use the import of created ICS files. ICS (iCalendar) is a format that is supported by most calendar applications.
- Download the desired ICS file. These can often be found on official websites of countries, organizations or holiday providers.
- Open Outlook and go to “File” > “Open and export” > “Open calendar” > “Open calendar file (.ics)”.
- Select the downloaded ICS file and click on “OK”. The holidays from the ICS file are imported into your calendar.
Manage holidays for different calendars in Outlook
If you use multiple calendars in Outlook, for example separate calendars for work and private purposes, you can add holidays separately in each of these calendars. This allows you to clearly separate holidays and, for example, only display private holidays in the personal calendar, while non-working days are also marked in the work calendar. To do this, select your target calendar:
- Open Outlook and navigate to Calendar.
- Select the desired calendar from the left menu.
- Repeat the steps in the “Add holidays using Outlook” section to import the holidays into the selected calendar.
Holidays in Outlook: Tips for effective use
Outlook offers a variety of options to ensure that holidays do not go unnoticed in your calendar or calendars.
- Notifications: You can add holiday reminders to be notified of upcoming holidays in advance. To do so, click on the holiday in the calendar and add a reminder.
- Regional holidays: Be sure to import holidays from the correct region. Some countries have different holidays depending on the region, which are not always included in the national list.
- Synchronization with mobile devices: If you also use Outlook on your smartphone or tablet, the imported holidays will be synchronized automatically, provided you have synchronized the calendar.
