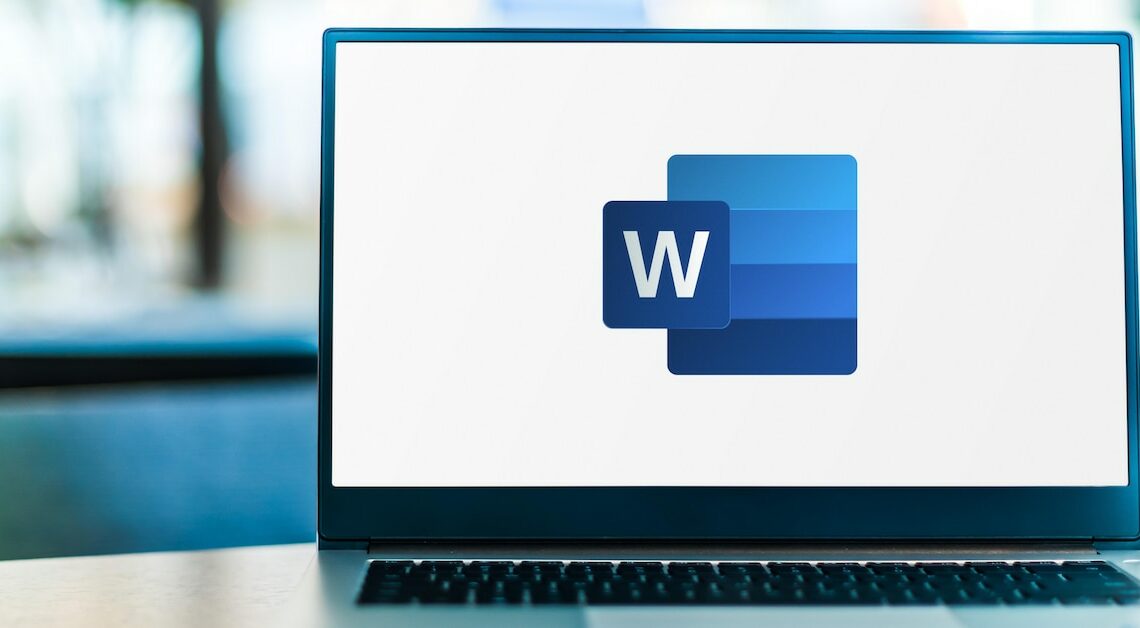
If you want to insert a line in Word, you can do this both vertically and horizontally and thus structure your document sensibly.
Insert horizontal lines in Word using keyboard shortcuts
Lines in Word files make sense when you want to visually structure documents, separate paragraphs or create a clear division in forms and resumes. You can add both horizontal and vertical lines in Microsoft Word. With four simple keyboard shortcuts, you can draw lines horizontally, but you cannot adjust their length and position:
- Type three hyphens (—) and then press Enter. Word automatically creates a thin, horizontal line.
- Use three underscores (___) next to each other and press Enter to create a thicker line.
- Type three asterisks (***) and then press Enter. This combination creates a dotted line.
- Put three equal signs (===) next to each other and press Enter. This creates a double line.
Insert lines using the Borders and Shading menu
Another way to insert lines in Word is to use the Borders and Shading formatting feature. This method gives you more control over how the line looks, including how thick it is, how it is positioned, and what style it has.
- Place the cursor where you want the line to appear.
- In the “Start” tab in the menu bar, go to the “Paragraph“.
- Click on the small icon for Frame (the square symbol with a cross in the middle) and select from the drop-down menu Lower frame. A horizontal line appears directly below the current paragraph.
- If you want to adjust the line, go to Frame and shading in the drop-down menu. There you can choose the thickness, color and type of line.
Insert lines using the Shapes function
If you need more flexibility in terms of line placement, length, or alignment, you should use the Shapes feature. This method is particularly useful if you want to insert lines across the document or in specific positions – for example, as dividers on a form. To insert a line as a graphic object:
- In the menu bar, go to the tab Insert.
- Click on Forms and under “Lines” select the simple line out of.
- Click and drag the line to the desired location in your document.
- Once the line is inserted, you can click and customize it. Change the length, color, or thickness using the formatting bar that appears when the line is selected.
Insert vertical lines in tables or text boxes
While horizontal lines are quite easy to create, you can also create vertical lines using the Forms One of the most common methods is to use tables for vertical lines:
- Go to Insert and select Table.
- Create a table with the desired number of columns and rows.
- If necessary, remove any unwanted frames by selecting the table and clicking Table tools -> Draft the Adjust frame style. Leave only the vertical lines visible.
