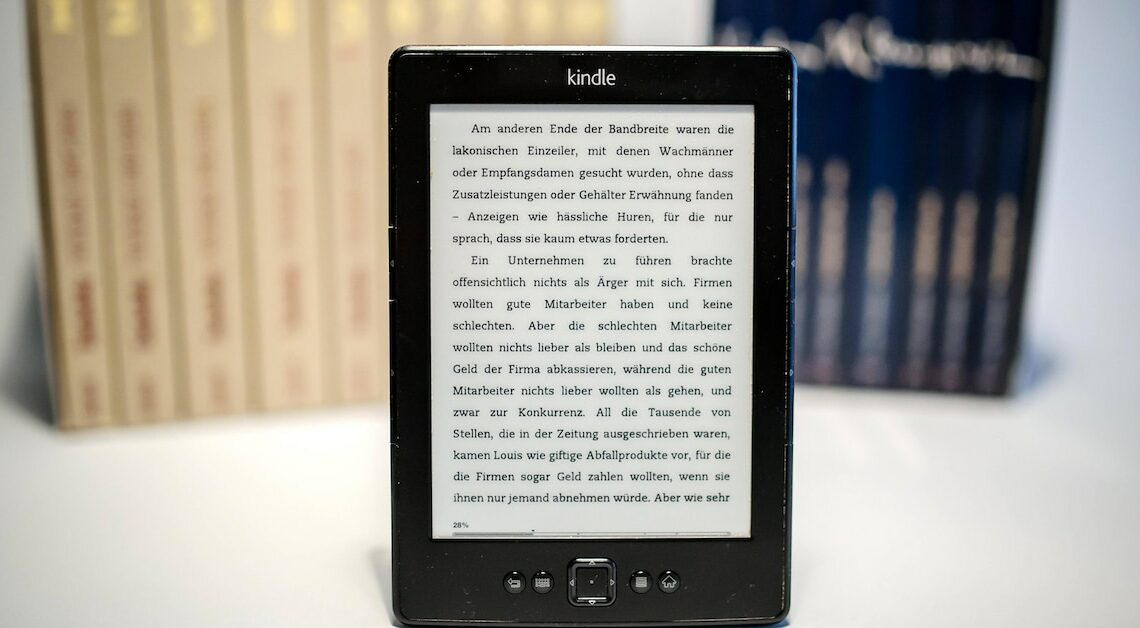
With the Kindle Paperwhite browser, you can surf the web freely. This means you can use the device to read articles in online magazines at home and on the go.
Open Kindle Paperwhite browser – it's that easy!
The Kindle Paperwhite browser makes it easy for you to surf the Internet. The browser may be simple and not as convenient as the version on your computer, smartphone or tablet – but it still serves its purpose. You can use it to search for books or magazines online, follow the news or browse through online offers.
- To surf the Internet with your Kindle, first start the device. Then go to the Kindle's home screen (Library).
- Now tap the symbol with the three horizontal lines in the top right. A small window will open. There you select the “Browser” option.
- You can then enter your desired website in the address bar. The keyboard will open on your Kindle. After entering, press Enter so that the system can carry out your request.
- To ensure that you can surf the Internet with your Kindle at any time, you should always keep an eye on the battery power. If necessary, connect your e-book reader to a suitable charger so that you can continue to use it.
Surfing on the Kindle Paperwhite
If you open the browser on the Kindle Paperwhite, you can surf the web to a certain extent. However, keep in mind that you must be connected to WiFi to do this.
- On the home screen, select the three horizontal lines again. In the new window, tap the “Settings” option.
- Look for the item “WLAN & Bluetooth” or “Wireless connection” and select it. You will now receive an overview of all available networks in your area.
- Log in to your WiFi using the appropriate access data. Accessing a hotspot in public areas usually requires a separate login. Simply follow the steps the system tells you.
- If you often take your Kindle Paperwhite with you on the go, it makes sense to protect the e-book reader. Use a suitable protective case so that the device is not damaged if it falls.
