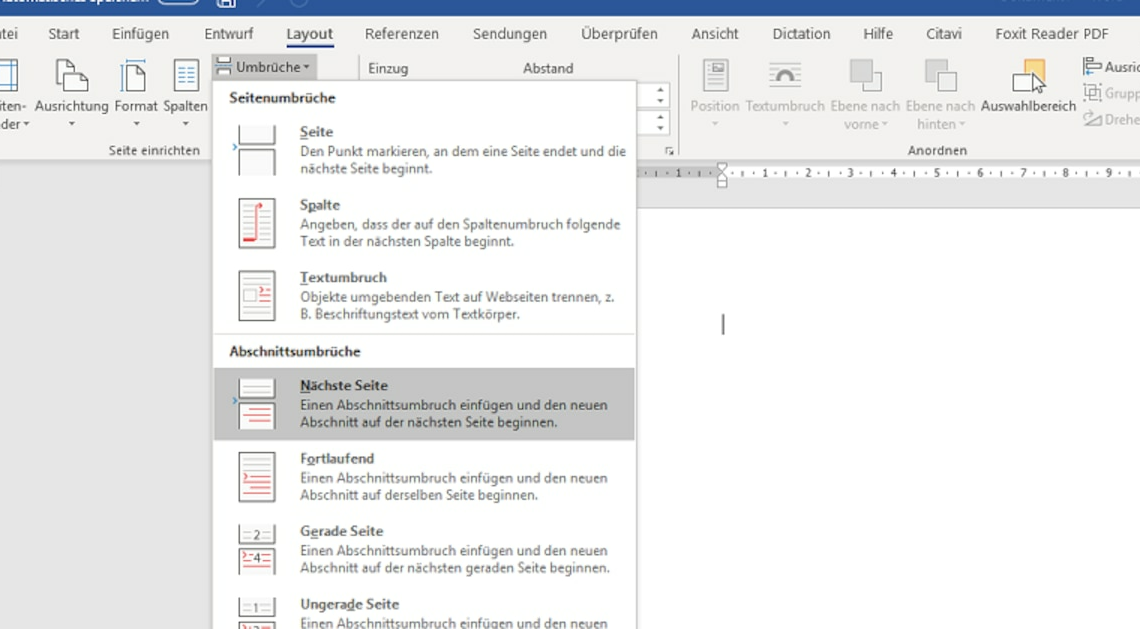
In Word, you can create just one page in landscape format and leave all other pages in the document in portrait format.
Microsoft Word: Create only one page in landscape format
To create a page in landscape format in Word, you need to work with a page break. This allows you to individually format the section before and after the inserted page break. Here's how to do it:
- Click with the mouse at the point in the document where you want the portrait format to end and the following page to be in landscape format.
- Then select under the menu item Layout the function Changes.
- There you only have to get to the point Section breaks / Next page and the cursor jumps to the future landscape page.
- You have now created a break and can now define your own formatting for the new section.
Set landscape format for single page in Word
To set the landscape format for the single page in Word, proceed as follows:
- When your cursor is on the desired page, you can either open the page formatting menu by double-clicking on the left page margin (ruler) or you can open the menu Layout and then Alignment choose.
- There you select the landscape format instead of portrait format and apply this to the Current section. The selected page is now in landscape format. For all subsequent pages in landscape format, select Document from here (see image).
- To return to portrait format after a single landscape page, you must select a page break again and then select portrait format.
- Note that when you activate section breaks, your cursor must always be on the last line of the page that is already in the correct format.
Can you switch between portrait and landscape format in Word?
If you want to mix portrait and landscape formats in your document, this is no problem. You can use a different format on each page.
- The only important thing is that you set a new section break at the end of the section that you have set up with a landscape format and then change the layout back to portrait format.
- Since Word only applies the layout settings to the current section, you can change the formats at any time.
Also interesting:
- Creating Word templates: It's that easy
- MS Office Word: Set bookmarks
- Microsoft Word no longer works – here's what you can do
