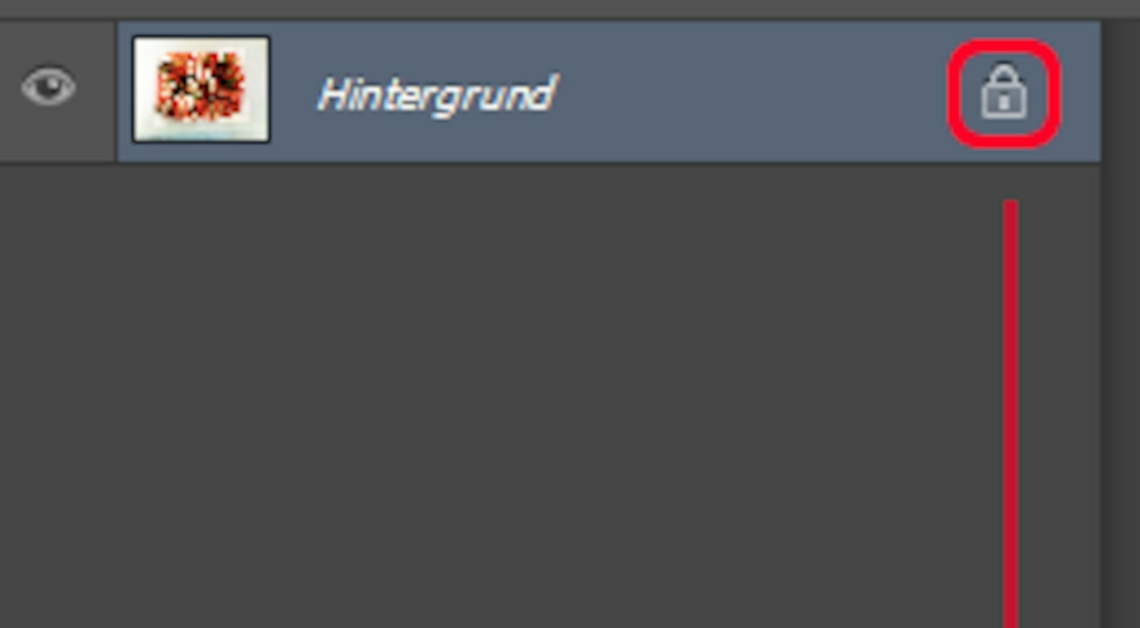
To make the background of an image transparent in Photoshop, e.g. for a photo book, you must first convert the background layer into a normal layer.
Unlock background layer in Photoshop
When you open an image in Photoshop, it is automatically set as a background layer. However, background layers in Photoshop do not allow transparency.
- If you simply delete part of your image, the deleted area will not be transparent but will be filled with the background color. You can still make the background of your photos transparent.
- To do this, open the image whose background you want to delete in Photoshop.
- In the Layers palette, drag the little lock that you see behind the thumbnail of your background layer into the trash.
- Now you can remove the background using the eraser tool, a layer mask or another technique. The transparent image area will then be represented by a checkerboard pattern.
The various isolation tools
In Photoshop, there are several ways you can isolate your image and separate it from the background.
- To remove the background, you can use the “Quick Selection Tool”, the “Magic Wand” or the “Object Selection” tool, for example. For more precise work, you should work with the “Lasso Tool” or the “Path Tool” in order to be able to select more complex objects precisely.
- The Select Subject feature allows Photoshop to automatically detect the main subject and hide the background. This method saves you time, but often requires manual post-processing to perfect the contours of fine details.
- Once the object is selected, you can either delete or mask the background. The “Smooth Edges” function can be used to smooth out irregularities on the edges, especially in fine details such as hair or fur.
- However, to remain flexible when editing the image, you should not delete the background immediately, but use a layer mask. This way you can easily restore the background later or adjust the selection without destroying the original image.
- To preserve transparency when saving your image, be sure to choose the PNG format.
