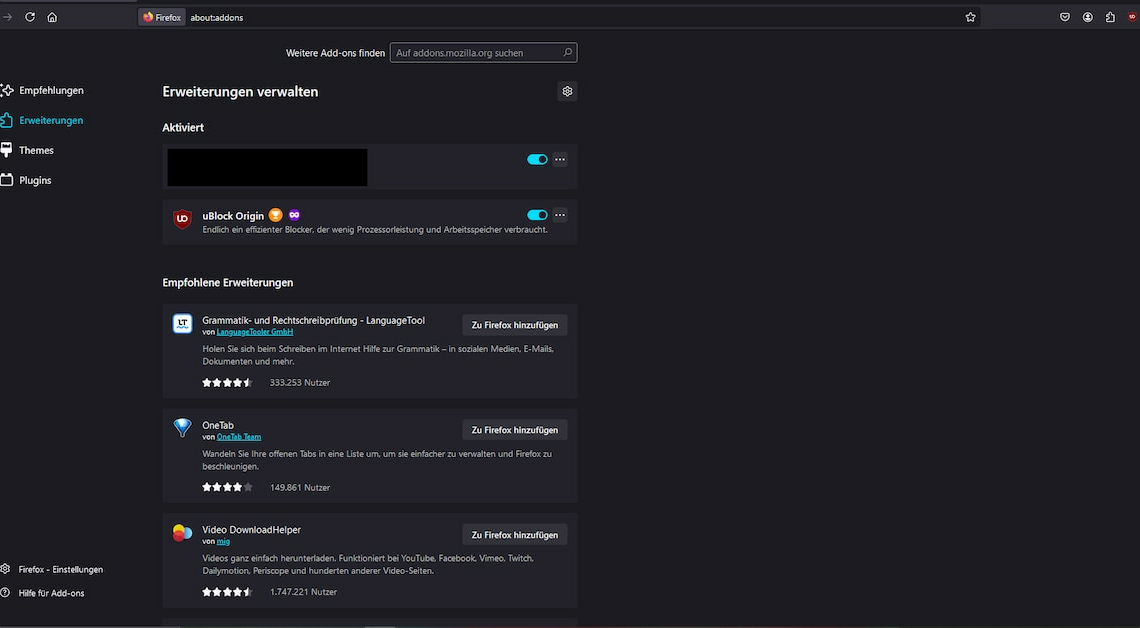
If you reinstall Firefox, you can resolve many of the browser's problems. There are certain points to consider to ensure that the reinstallation is successful.
Reinstall Firefox: Preparation
Firefox saves important data on your system so that it is immediately available again after an update or a new installation. However, this is not the case with a completely fresh installation.
- For this reason, you must provide certain data export yourself. This primarily includes your bookmarks and passwords.
- You can use these again after the reinstallation importto use immediately.
- An exception are the installed Add-onsas you cannot export them. Make a note of them so that you can download and install them again later.
- Tipp: Alternatively, use a Mozilla-Accountto synchronize your data. This means that after the reinstallation, you just need to log in and all add-ons, passwords and other data will be synchronized automatically.
Uninstall Firefox: Delete all settings
Once you have backed up your data, you can use Firefox completely remove.
- This works like other programs via the Control Panel. However, not all settings and Data residues removed.
- There are free tools like Revo Uninstaller that you can download and install. Then start the Uninstaller and search for Firefox in the program list. You can simply type the program into the search field using your keyboard to find it more quickly.
- Click on Uninstall and confirm with And. In the next window, select the option Moderate and confirm with Next.
- Follow the uninstall instructions and then click Nextto start the search for remaining files. Select all entries, click Delete and confirm with And.
- Over Finish Complete the uninstallation. Firefox will now be completely removed from your computer.
- Alternatively, you can simply delete the Firefox folder manually after uninstalling via the Control Panel. You can find this either in C:\Program Files\Mozilla Firefox or C:\Program Files (x86)\Mozilla Firefox.
- Then you have to delete the Profiles folder, which you can find under C:\Users\Your username\AppData\Roaming\Mozilla\Firefox You can delete the entire Mozilla folder in Roaming to completely remove all data.
Finally: reinstall Firefox
If there is no Firefox data left on your Systemthe new installation follows.
- Download the latest version of Firefox from our download section. With a Double click Your mouse, install it on your computer.
- Follow the On-screen instructionsuntil the installation is complete. If necessary, log in afterwards to start the synchronization.
- You can then access the saved bookmarks and passwords importand reinstall all required add-ons. The browser will then be ready for use again.
