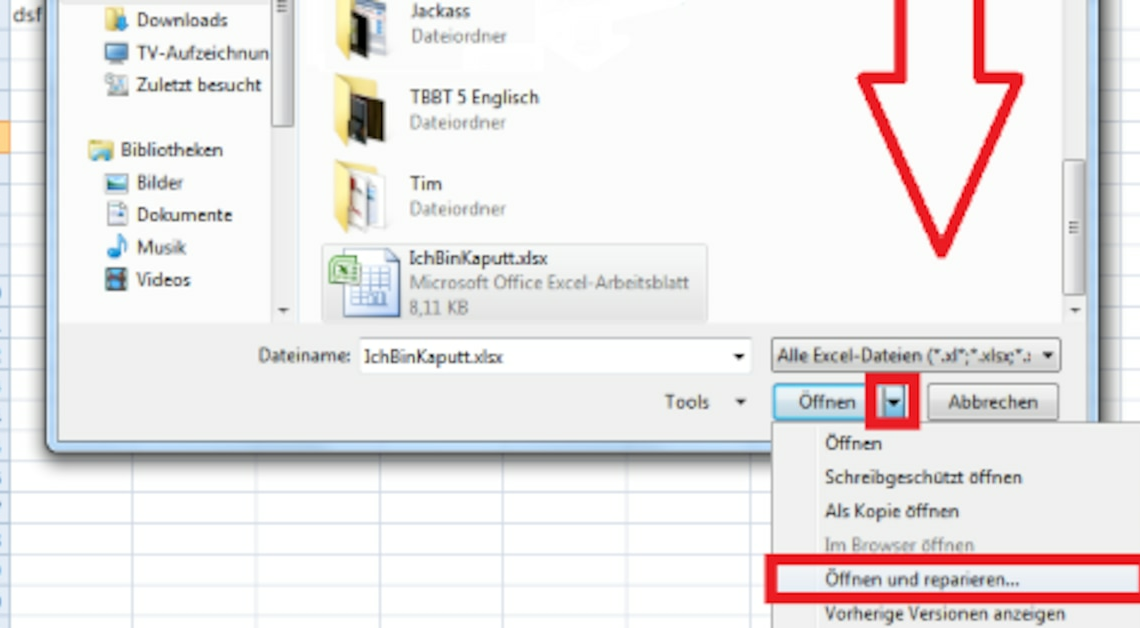
A damaged Excel file can also be repaired using Excel. No additional programs are required for this process.
Repair and recover Excel data
This method for repairing Excel files works from Office 2003 onwards.
- Start Excel on your computer.
- Now click on “file” or the “Office“-button and select the item “Open” out of.
- Now select the desired Excel file and click on the arrow next to “Open” (see image).
- Click here on the point “Open and repair“.
- Confirm the query by clicking on “Repair“. An attempt will now be made to repair the Excel file. If this is successful, save the file.
- If an error occurred or the file was not repaired, repeat the process. However, when asked at the end, do not click on “Repair” but on “Extract data“. The file should now be repaired.
Convert file
If the recovery didn't work, converting the file to another format can help. Sometimes just saving the file in another format can help solve the problem.
- Open Excel and go to file > Open.
- Try the file in CSV- or HTML-Format to save.
- Open the new file and save it again as an Excel file (.xlsx).
Manual recovery
If the file cannot be repaired, you can try to extract the data from it.
- To do this, open a blank Excel workbook.
- Go to Data > Retrieve external data > From other sources > From XML data import and select the corrupted file. Excel will then try to extract the data.
