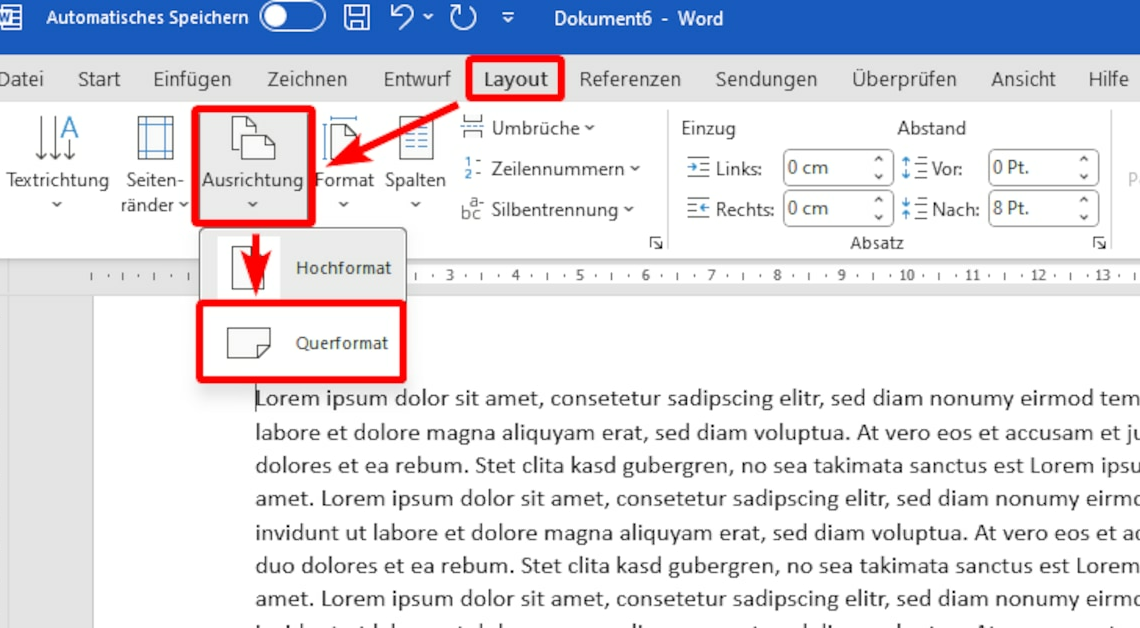
If you need to create signs in Word, you should do so in landscape format. You can change the layout of individual or all pages.
Set the landscape format for the entire document in Word
If your document has only one page or you want to put all pages in landscape format, this is very easy to do in Microsoft Word and can be done with just a few clicks.
- In the top menu, select the tab Layout out of.
- Then open the menu item Alignment.
- Here appears the selection for Landscape format. With one click, your Word document is no longer in portrait format.
Set the landscape format for individual pages in Word
In your Word documents, you can also set the alignment for individual pages. To do this, you must insert a section break.
- Place the cursor at the top of the page you want to use in landscape format.
- Select the tab Layout out of.
- Open the point Changes.
- To set the alignment for each page, you must Section breaks die Option Next page choose.
- Now click on the point Orientation > Landscape. All subsequent pages will now follow this page layout.
Landscape format in Word: What you should keep in mind
As you can see, switching from portrait to landscape format – and vice versa – is extremely easy in Microsoft Word. However, there are a few things you should keep in mind.
- These instructions refer to Microsoft Word 2021. In other versions, the procedure may differ slightly. For example, in older versions of Office, the “Layout” tab is called “Page Layout”.
- By using section breaks, you can switch between portrait and landscape format in a document as often as you like.
- If you open a new, blank document, the page layouts are reset to the default settings. Your settings are therefore not permanent.
- If you frequently create documents in landscape format, you can create a corresponding template.
- If you also want to change the alignment of your text, click in the tab Layout on Text direction and select the option you want. This is useful if you are working with Asian characters.
- If you want to print your document, make sure the print settings are correct. To do so, go to File > Print. Now use the preview to check whether the alignment of all pages is correct and make corrections if necessary.
Also interesting:
- Adjust default settings in Word
- Old Word file cannot be opened – what to do?
- Word: Compare documents – here's how
- Inserting a check mark in Word – this is how it works
