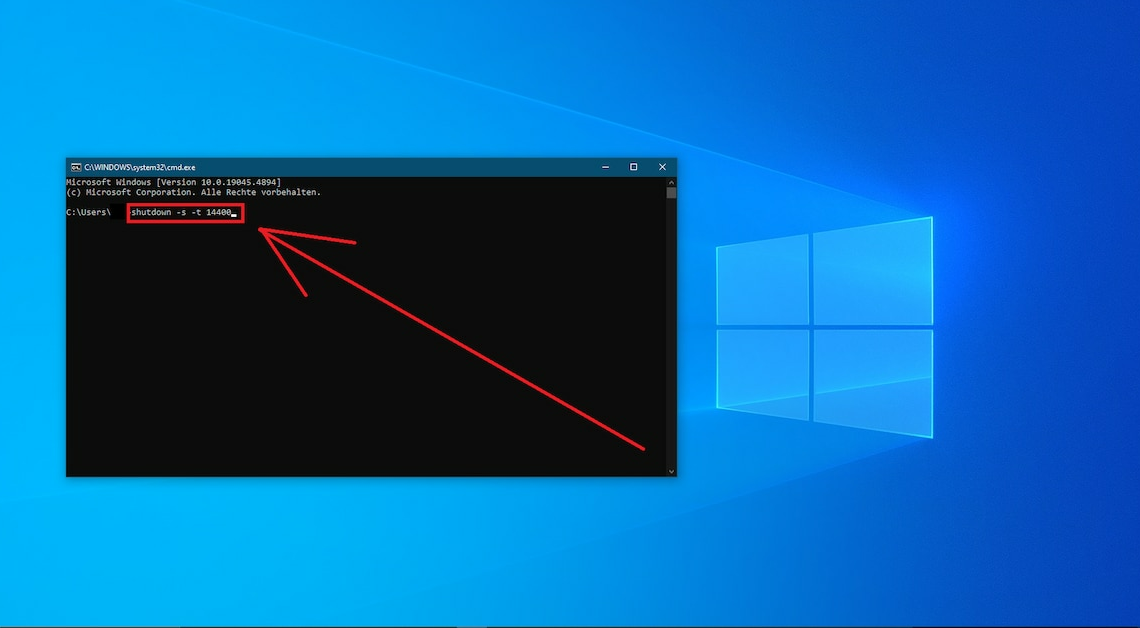
You can have your PC shut down automatically after a certain period of time. There are several methods available to you for this.
Shut down your PC automatically after a certain time: How it works with shutdown.exe
To automatically turn off your computer or laptop after a given time, you need no extra tool. Windows can do this out of the box via the Windows console.
- On your keyboard, press the combination (Win) + (R)to open the Run window and enter cmd Confirm with OK.
- Then enter the command shutdown -s -t xxxx The xxxx are the time in seconds after which the PC should turn off. For example, two hours correspond to 7200 seconds, while four hours correspond to 14400 seconds.
- If you want to shut down the PC directly, you need to specify -t xxxx not. With (Enter) then confirm the shutdown command.
- You can also create a executable link do. For this right click on the desktop, select Neu and then Link Enter the code in the location field, follow the steps and save everything with Finish.
- You can use the shortcut to run the shutdown command without a console. Alternatively, you can simply enter the entire command in the Search bar and confirm. This also means you don't have to open the console.
- Notice: If you want to cancel the shutdown, enter shutdown-a If you do not want to turn off the computer but want to hibernate or restart it, add either -h or -n For further options, enter in the Windows console only shutdown and Windows will present you with all available commands.
Automatically shut down your PC using Windows Task Scheduler: Instructions
You can also use Windows Task Scheduler to shut down your PC automatically.
- Notice: You can automate the process using Task Scheduler. For example, you can set your PC to automatically turn off at midnight from Monday to Friday if you haven't used it for 30 minutes beforehand.
- To do this, open the Run window again and enter taskschd.msc and confirm with OK. Alternatively, enter Task planning in the search field.
- Click on the top right Create task under action. Place under Generally any name for the action, for example Shutdown.
- Then tick the box Run with highest privilegesso that the shutdown is not interrupted by another action. In the Trigger set a trigger that starts the action.
- To do so, click on Neu and enter the desired time. You can have the event repeat daily, weekly or monthly. For example, you can weekly and tick the days from Monday to Friday.
- Wear the rider Actions the command shutdown Under Conditions you can set the PC to only be switched off if it has not been used beforehand.
- This can be done by checking the box Only start the task if the computer is idle For example, enter 30 minutes as the time and then tick Restart after longer idle time.
- Furthermore, the tab Settings specify what happens if the task cannot be carried out. For example, you can specify that the task should be repeated after 30 minutes. To do this, tick the corresponding box and specify a desired time.
