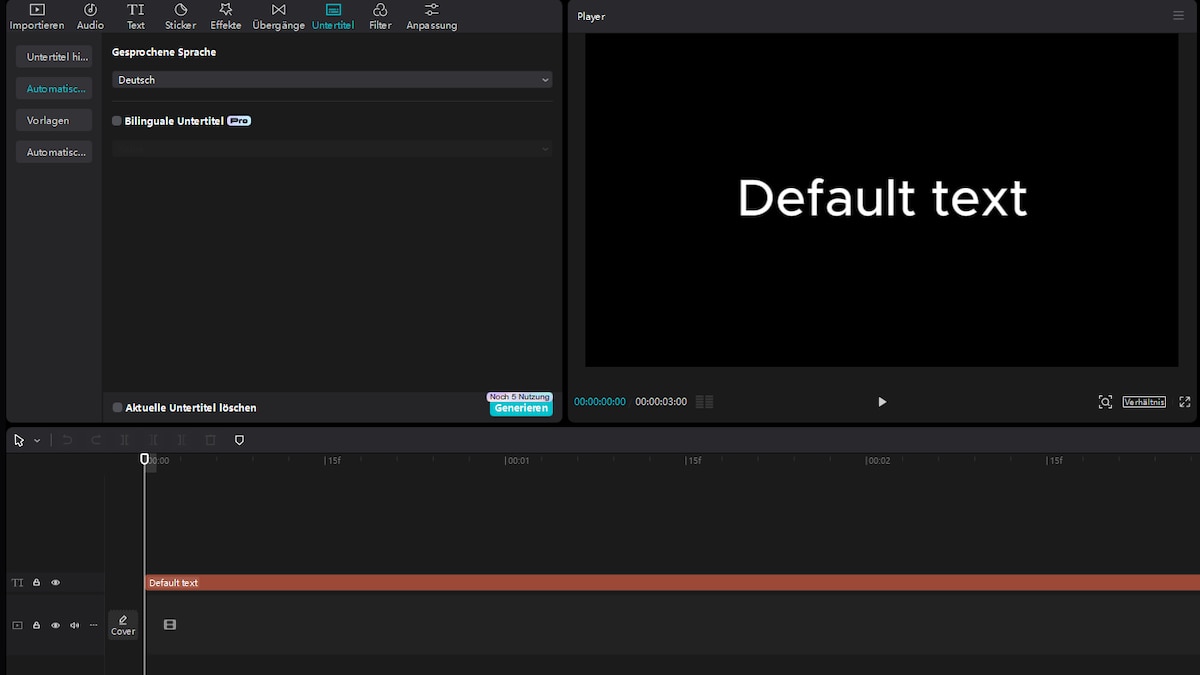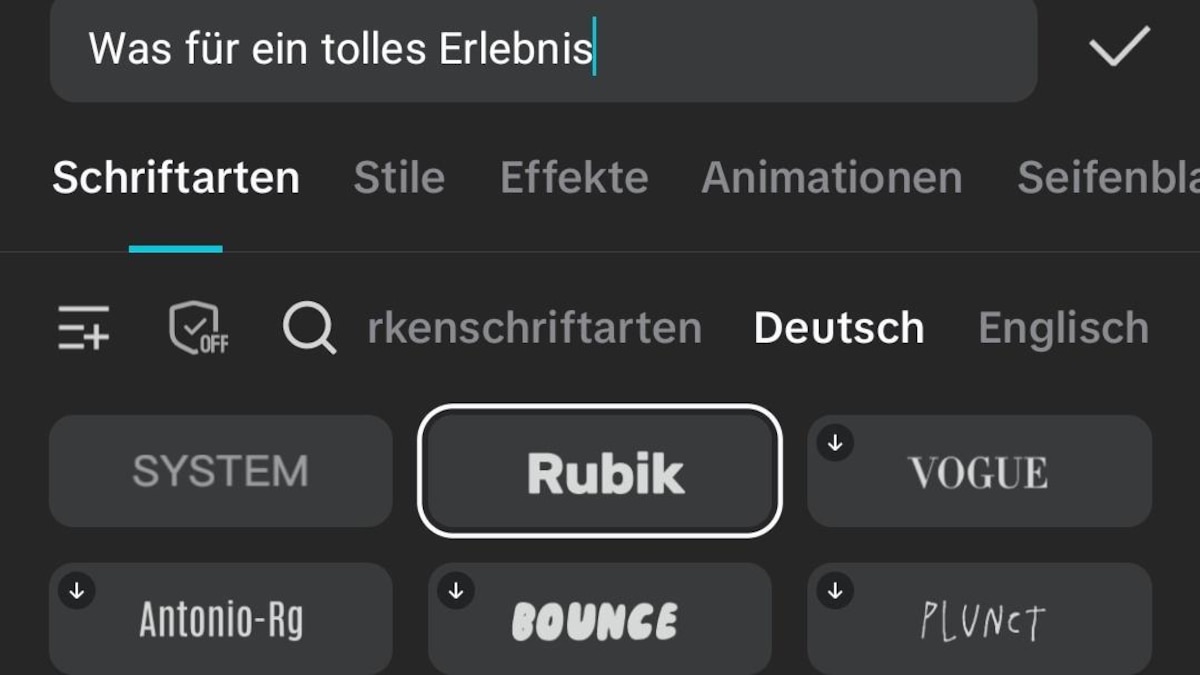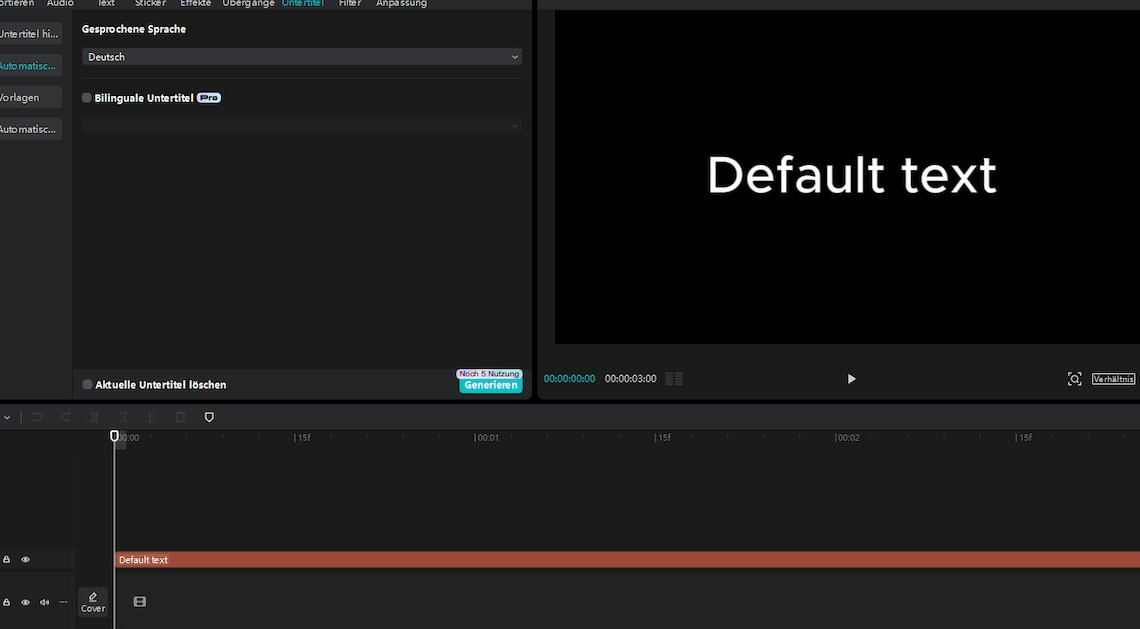
CapCut allows you to add subtitles to your videos. You can do this by importing your video into the app's timeline.
CapCut: Create and customize subtitles
Subtitles can be created and edited directly in the timeline, making it easier to use and allowing you to tailor the text precisely to the content of the video.
- After the video has loaded, you will find the “Text” option in the toolbar at the bottom of the screen. Selecting this option will open a menu where you can choose between different text formats.
- Here, select the “Subtitles” option to insert the text you want. Then select “Automatic Subtitles”. The app will automatically transcribe the spoken text and generate the subtitles.
- The Add Subtitles by File feature is an alternative method. This is especially useful if you already have pre-made subtitles or want more precise control over the subtitle text. Import a subtitle file in SRT format. These files contain both the subtitle text and the corresponding timestamps, allowing for accurate synchronization with the video.
- Subtitles should always appear in sync with the spoken words or the content shown in the video. In CapCut, you can precisely adjust the timing of the subtitles by moving and adjusting the text in the timeline. Drag the text in the timeline until it perfectly matches the audio tracks of the video.
- Once the text has been inserted, the next step is to customize it to your liking. CapCut offers a variety of fonts, colors and sizes that you can choose directly in the text editor. Use high-contrast colors to ensure that the text is easy to read, especially if the video has bright or busy backgrounds. Remember that the readability of the subtitles is the top priority.
Latest Videos
CapCut: Check subtitles and export video
After creating and customizing subtitles, check that all subtitles are displayed correctly and in sync with the content of the video.
- Minor errors can be corrected by re-adjusting the timeline or text fields.
- Once all settings have been made correctly, you can export the video with the subtitles. CapCut offers various export options that allow you to specify the format and quality of the video. Make sure you choose the correct resolution and bitrate so that the subtitles are easy to read in the finished video.
- When exporting the video, you have the option to embed the subtitles directly into the video or export them as a separate file. The choice depends on how you plan to use the video. For social media or other platforms that don't support additional subtitle files, it makes sense to embed the subtitles into the video. This ensures that the subtitles are displayed correctly on all devices without the need for additional settings.
- After the video is exported, it should be tested on different devices and screen sizes. This will ensure that the subtitles are easy to read in every situation and achieve the desired effect. It can be helpful to test the video on a larger screen or another mobile device to ensure that the text is easy to read in every situation.
CapCut: Use subtitles as a creative element
In addition to pure functionality, subtitles in CapCut can also be used as a creative design element.
- One approach is to use animated subtitles. This can be particularly useful in videos that support a lively and dynamic narrative. Such effects can be selected in the text editor and applied to the subtitles. Experiment with different styles to find what suits your video best.
- Using emojis or symbols in subtitles can help make videos more engaging and entertaining. CapCut offers a wide range of symbols and emojis that you can insert into your subtitles. These can serve as both a visual highlight and to underline the spoken message. However, use these elements sparingly so as not to detract from the professionalism of the video.
- Finally, it is possible to add subtitles in different languages. This can be particularly useful if you want to reach an international audience. In CapCut, you can create multiple text tracks and use them for different language versions of the video. This increases the reach of your content and ensures that it is understood by a wider audience.