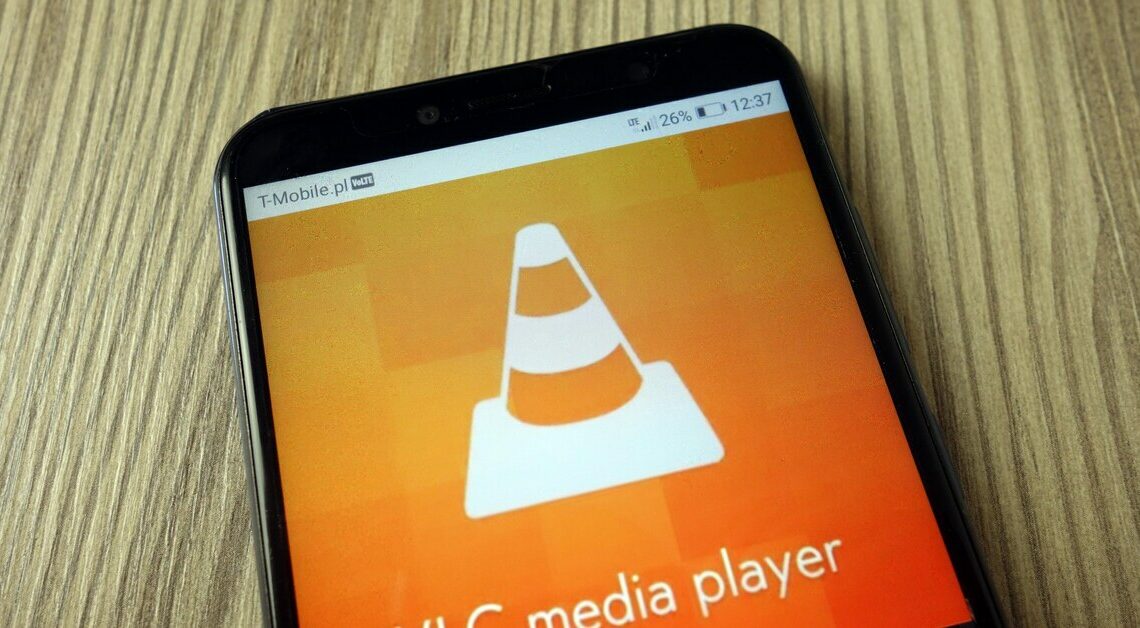
In VLC Media Player you can not only play video and music formats, but also take screenshots of the content being played.
Take a screenshot with VLC Media Player
The VLC Media Player is a popular program for playing audio and video content. But the player can do even more – take screenshots. This is how it works:
- Start the video in VLC player.
- Pause the video at the point where you want to take a screenshot.
- Click “Video” in the menu bar and then click “Take Video Snapshot” in the drop-down menu below.
- Since you don't see a menu bar in full-screen mode, you can also access the video menu by right-clicking in the player window.
- You can do it faster by using the key combination (Shift) + (S).
Choose where to save VLC screenshots
Usually, the VLC Media Player saves the screenshots in the “My Pictures” as a png image file. However, you can adjust the path and the file format to suit your needs.
- Click on “Tools” in the menu bar and then on “Settings” or alternatively use the hotkey: (Ctrl) + (P).
- In the settings, select the “Video” menu on the left.
- Scroll down. Under “Video Snapshots” set the storage path and the file format (e.g. JPEG).
- A notice: There is no way to take screenshots using VLC on smartphones and tablets. You can use the key combination on your smartphone. On Android devices, this usually means pressing the power and volume down buttons at the same time. On Apple devices, however, you press the power and volume up buttons.
