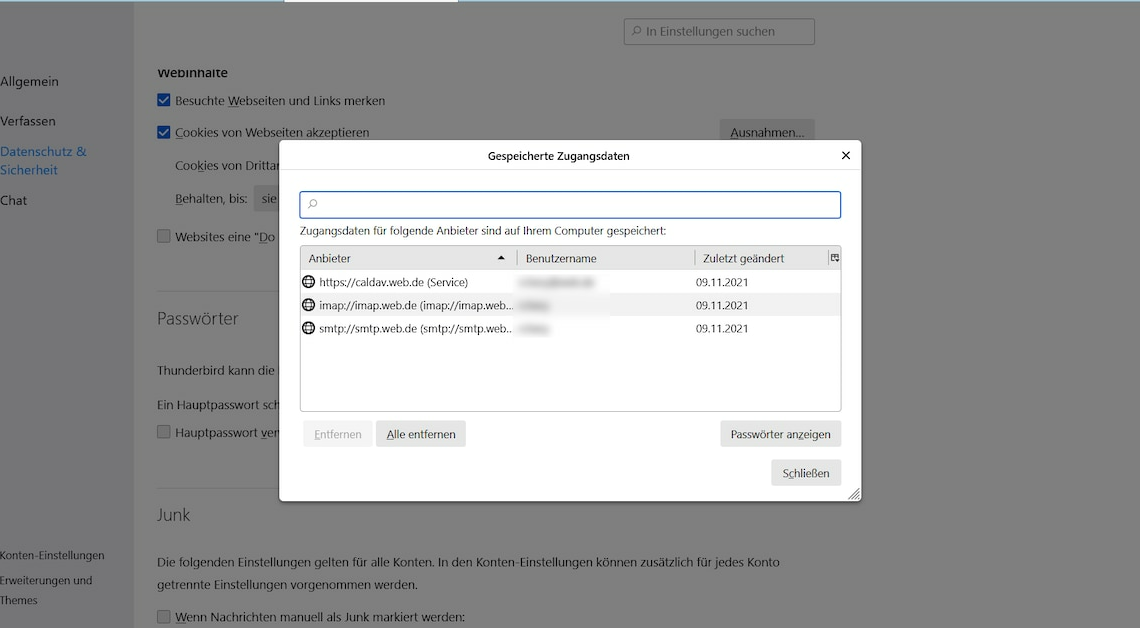
If you would like to change a password in Thunderbird, this is possible without any problems. However, this function cannot be found at first glance.
Change Thunderbird password: Delete saved password
In Mozilla Thunderbird you first have to delete the saved password. To do this, proceed as follows:
- Click on the hamburger menu in the top right and select “Settings.”
- On the left side, select “Privacy & Security”, or “Security” for some Thunderbird versions.
- Under the “Passwords” section, click on the “Saved Passwords” button.
- In the new window, look for the entry for both the incoming server (IMAP) and the outgoing server (SMTP) and delete the corresponding entries by clicking on “Remove”.
- If you want to delete the passwords for all email accounts linked to Thunderbird, click Remove All.
New password in Thunderbird: The next step
After removing the passwords, restart Thunderbird on your computer.
- After rebooting, you may be asked to enter a password twice – once for the incoming server (IMAP) and once for the outgoing server (SMTP).
- Enter a secure password here and confirm your entry with “OK”.
- Danger: With this method you only change the password stored in Thunderbird and not your password with your email provider. In order for you to be able to receive emails, the new password you enter here must match that of your provider.
