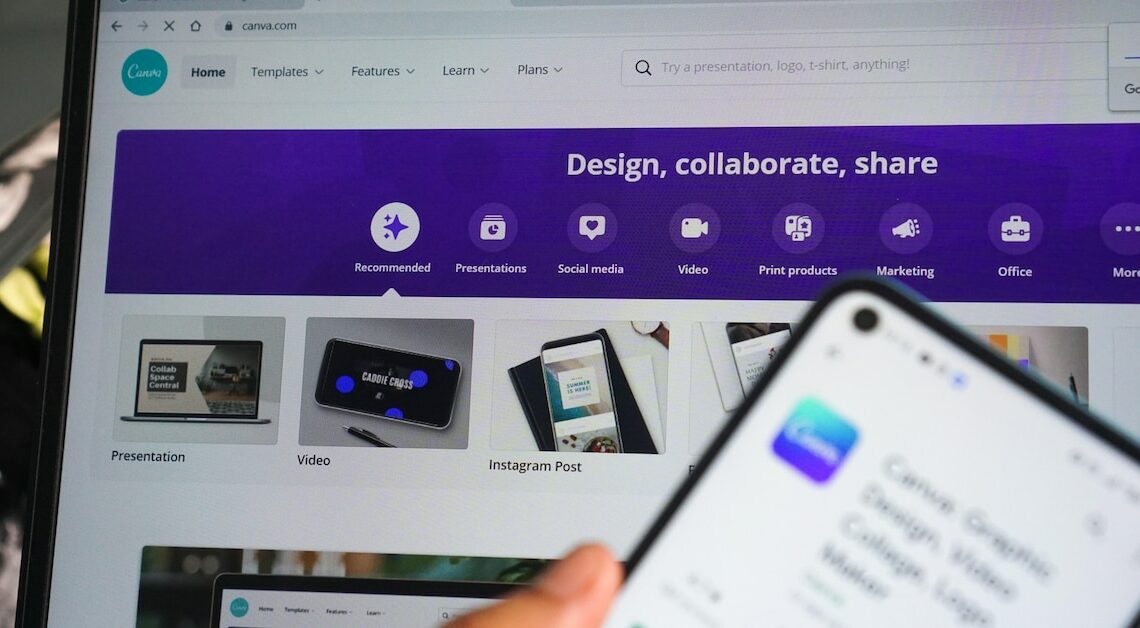
Use Canva for Microsoft Teams and receive important Canva notifications directly in Teams or preview Canva designs in Teams.
How to use Canva in Microsoft Teams
Before you use Canva in Teams, you should download Microsoft Teams. The app can be used by all users, but everyone must first connect Teams and Canva. Here's how to do it:
- First, click Apps in the Teams workspace side menu to open the Teams Store.
- Then, search for the Canva app in the Teams store and click on the application in the search results. Add the app on the details page by clicking the Add button click on .
- If your organizational apps are restricted, you may need permission from the Teams administrator to add the app.
- Next, click Sign In on the Canva bot’s welcome message to connect your Canva and Teams accounts.
- Now give the app permission to complete the process.
Advantages: This is what the connection brings you
By linking the two apps, you will receive helpful notifications when someone is working on a design or leaving comments. These are other advantages:
- Design notifications: You'll receive a message when a design or folder is shared with you or a team you're a part of, a design is shared, or someone requests access to your design. Additionally, you'll receive a notification when a Canva user requests a design share, or your design share is approved or rejected.
- Comments and feedback: When you are mentioned in a comment, someone replies to your comment, or leaves a new comment on your design. This allows the team to give each other feedback.
- Task assignment: You will also receive a notification when a task is assigned to you or when that task is completed.
- Real-time collaboration: Work on a design simultaneously and see your colleagues' changes in real time. Collaborate on design boards, presentations or social media graphics directly in Teams.
- Version management: Track the development of a design and access previous versions at any time.
- Time saving and efficiency: Graphics can be created quickly. Use Canva's extensive library of templates, elements, and fonts to create professional designs in minutes.
- Better integration: No need to switch between different applications, you can access your Canva designs directly in Teams and insert them into your documents and presentations.
- Automation: Use recurring design elements and create templates for more efficient design.
- Integration with other Microsoft 365 applications: Use Canva in conjunction with other Microsoft 365 tools such as Word, Excel or PowerPoint.
You might also be interested in:
- Canva: Create infographics – a guide
- Canva: Text to Image – how to use the AI feature
- Microsoft Teams – How to get started
- Microsoft Teams Guide: Quick introduction to the platform
