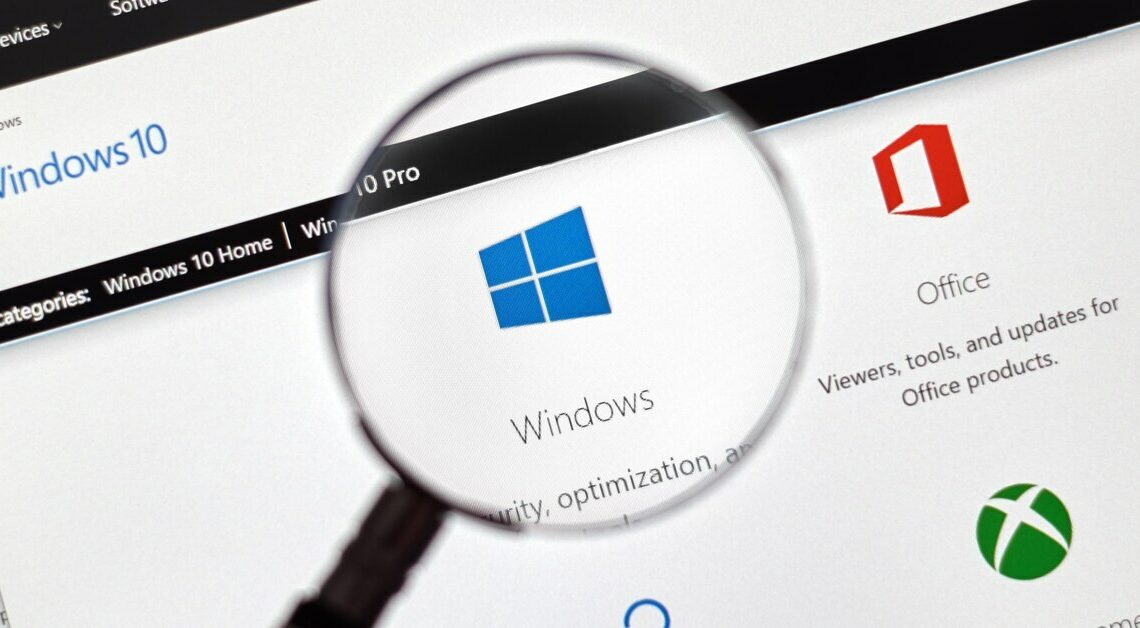
The Windows Event Log is a powerful tool for analyzing system events. When used optimally, you can monitor your system and diagnose problems.
Basics and access to the Windows Event Log
The Windows Event Log is an integral part of the Windows operating system and enables detailed logging of system, security, and application events. This tool is especially useful for system administrators and IT professionals to diagnose problems, monitor system performance, and ensure security.
- The Windows Event Log collects and stores eventsgenerated by Windows components, drivers and applications.
- You can access the Event Log via the Windows Event Viewer, which you can find in the Control Panel or by entering 'eventvwr.msc' in the Run dialog (Windows-Taste) + (R) find.
- Events are divided into different categories, such as application, security, setup, system and forwarded events, which makes analysis easier.
- The Event Viewer provides Filter and search functionsto quickly find specific events and identify the causes of problems.
Event types and their interpretation
To use the Windows Event Log effectively, it is important to understand the different event types and how to interpret the logs. The event types provide information about the severity of the event and help in taking the right action.
- Events are classified as 'information', 'warning', 'error', 'success' or 'failure', indicating the type of event and its significance.
- Information events indicate normal system activities, while Warnings indicate potential problems that require attention.
- Error events indicate serious problems that require immediate attention, such as service outages or if your PC crashes during operation.
- Events classified as 'success' or 'failure' often relate to security-related operations, such as login attempts or access rights.
Automation and task planning in the event log
In addition to manually checking the event log, you can also create tasks that are automatically executed when certain events occur. This allows you to proactively respond to important system events and optimize the management of your system.
- With Task Scheduler in Windows, you can start scripts or programs when a specific event occurs in the event log, which reduces response time.
- It is possible to create custom views to monitor events relevant to your specific needs.
- Email notifications can be set up to notify you immediately of critical events, which is especially useful when monitoring servers.
- Windows PowerShell offers powerful commands like 'Get-EventLog' that allow you to query, filter and analyze event logs. In newer versions of Windows, it may also be called 'Get-WinEvent'.
