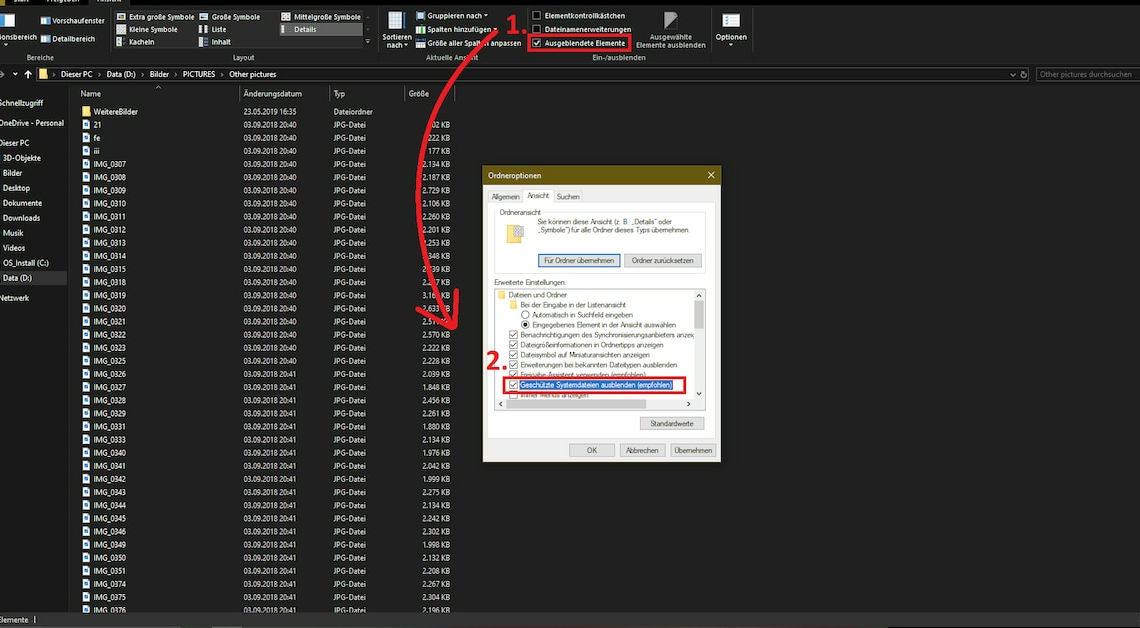
thumbs.db system files serve as thumbnail caches, which are primarily created by Windows versions up to 8. They are easy to delete.
How to delete thumbs.db files: Choose the right view
To delete thumbs.db files, you must first display them, as they are protected system files The process differs depending on the Windows version:
- In Windows 10 and 11, open the respective folder and check the option Hidden elements. Then click on Options and there on Change folder and search options.
- The folder options open. In this window, select the tab Opinion and then remove the check mark from Hide protected system files (recommended). You should now see all thumbs.db files in the corresponding folder and can delete them as desired.
- Under 8, go to the desired folder and open via Opinion simply the Advanced settings. Activate the option Show hidden files, folders and drivesto view and manually delete the thumbs.db files.
- This also works in Windows 7. In the advanced folder settings you will find the option under the item Hidden files and folders. Activate Show hidden files, folders and drivesto view and delete the files.
- Tipp: Starting with Windows 10, thumbs.db files are no longer stored directly in the respective folder, but via the Thumbcache database However, after an operating system upgrade, the older cache files may still be on your system.
Stop caching thumbnails in Windows 7 and 8: Instructions
In Windows 7 and 8, thumbs.db files are still found in the respective folder, compared to 10 and 11, especially on network servers. In order to avoid caching on these operating systems to deactivate permanentlyproceed as follows:
- In the Windows search, enter the command gpedit.msc and start the appearing Local Group Policy Editor.
- In the left column, open the following path: User Configuration -> Administrative Templates -> Windows Components -> Windows Explorer.
- Select the option Disable caching of thumbnails in hidden “thumbs.db” files. A new window will open. Click on the entry Activated and confirm with Ok. The files will no longer be created in the future.
- After that, you only have to manually remove all the thumbs.db files that have already been created. You can find them in the folder %sysroot%\Users\YourName\AppData\Local\Microsoft\Windows\Explorer.
Permanently remove thumbs.db from Windows 7 Home Premium
In Windows 7 Home Premium, the practical policy editor is missing. Here you have to detour via the registry:
- First, start the Registry Editor. To do this, enter the command regedit.exe into the Windows search and open the system program of the same name.
- Now navigate to the entry HKEY_LOCAL_MACHINE\SOFTWARE\Policies\Microsoft\Windows\Explorer\Advanced.
- If the folder Explorer If it does not exist, you must create it yourself. To do this, right-click on the entry Windows and select the points Neu and Key. Enter the name Explorer and repeat the process with the key Advanced.
- Now right-click on the generated key and select the entry DWORD-Wert (32Bit) in the New menu. Use your keyboard to enter the nameDisableThumbnailCache a.
- Double-click on the new DWORD value to open a new window. Set the value to 1After a reboot, Windows 7 should no longer create thumbs.db files.
- Notice: You must also manually delete the system files that have already been created. The path is the same as for other Windows 7 versions: %sysroot%\Users\YourName\AppData\Local\Microsoft\Windows\Explorer.
